

oneinstack出现了多次投毒的事件,大家自行在GitHub页面(戳这里查询)还可以看到一些细节与大家的讨论内容。不管怎么说oneinstack至少以前是个靠谱的一键安装包,对于站长来说是非常方便的。由于大家担心官方提供的安装包不安全,怕又添加其他东西进去,那我们就直接点-所有的组建我们一律使用原始开发者提供的即可,我们只单纯使用下oneinstack在GitHub上公开的开源脚本。
第一步:下载oneinstack开源脚本
详细地址:
自行解压,注意有个文件夹“src”
第二步:下载所需的组件
我们切换到上面所说的src目录下,输入wget -i ois.txt 回车即可
所有组件的原始下载地址都在里面
第三步:正常操作了,按照以前的步骤吧!
比如:./install.sh开始安装。
说明:ois.txt里面的组件包含了新旧版本,推荐大家选择自己需要的、删除不要的版本链接,全部下载的话太占用硬盘了(保底50G)。大家自己备份oneinstack脚本,自己下载需要的原始组件,这样相对比较安全了吧?
好主机测评广告位招租-300元/3月用oneinstack安装的MySQL忘记密码后怎么办
Mysql安装完成后,请通过开始-程序-附件-命令提示符进入:录入cd C:\mysql\bin 并按下回车键,将目录切换为 cd C:\mysql\bin 在C:\mysql\bin> 命令提示符下录入 mysqld-nt -install 命令,然后按下回车,如果出现 Service successfully installed 的提示, 这表示你已成功的将 MySQL 安装成一项 Windows 的服务。 点击 开始-程序-管理工具-服务 ,你可以看到Mysql已经成为众多服务项目中的一项,不过此时它还未被启动, 因此接下来我们就来启动它。 启动MySQL 服务的方法有以下三种,请自行选择其中一种来进行: 重启机器时自动启动它在服务窗口中选取 MySQL 服务名称,然后按下启动按钮来启动它在“命令提示字符”窗口中输入 Net START MySQL 指令来启动它 Mysql数据安装完成,系统会默认生成一个名为test的数据库。 一般情况下,由于该数据需要用Root用户进行访问,从安全性角度而言,我们建议你新建一个数据库,并给这个数据库分配一个新的用户来访问。 由于Mysql数据库默认的客户端功能比较少,不支持数据库的建立和用户的新增。 其他比如Mysql-front等工具带了这些功能,您可以去下载这些工具来使用,当然,你也可以通过以下介绍的命令行方式来新增用户与数据库。 登录数据库 “命令提示字符”窗口录入,录入cd C:\mysql\bin 并按下回车键,将目录切换为 cd C:\mysql\bin 再键入命令mysql -uroot -p,回车后提示你输密码,如果刚安装好MYSQL,超级用户root是没有密码的,故直接回车即可进入到MYSQL中了,MYSQL的提示符是:mysql> 修改密码 C:\mysql\bin提示符下录入:格式:mysqladmin –u用户名 -p旧密码 password 新密码例如:给root加个密码ab12。 键入以下命令:
电脑安装win8系统时提示:计算机意外地重新启动或遇到错误。windows安装无法继续。
解决办法:当出现如上提示的时候,按下shift+f10 会打开命令窗口,进入到C:\windows\system32\oobe文件夹,输入msoobe回车然后输入msoobe即可进入下一步操作,但错误提示框仍然在,不用理会按照屏幕提示输入相应的信息直至完成系统的安装.安装好后WIN7系统无任何问题.-----------------------------不会DOS命令请见下述:按下shift+f10 会打开命令窗口,输入CD\并按下回车键后将返回到根目录,此时屏幕上显示的是 C:\> ;接下来输入windows\system32\oobe\不会的朋友可实操一下:点击WIN 7 系统左下角--开始--运行--输入 CMD会跳出命令窗口,然后输入 CD\并按下回车键后将返回到根目录,接下来输入 windows\system32\oobe\ 实操完后窗口关不掉可同时按下CTRL+ALT+DELETE调出任务栏,结束任务即可关闭窗口。 直接下一步下一步安装也不要紧,对系统唯一的影响是多建立了一个用户,还有就是输入法被还原成出厂设置了。 安装完成后若在进入桌面过程当中发生蓝屏,可重启按F8登陆进安全模式,成功登陆安全模式后再重启进入系统。
老毛桃一键安装win10不是有效的ghost文件
老毛桃u盘安装win10具体步骤如下:1、双击运行老毛桃u盘启动盘制作工具,接着选择“ISO模式”,在u盘制作中点击“浏览”按钮,添加win10系统镜像文件,然后点击“一键制作启动u盘”按钮,2、随后会弹出写入硬盘映像窗口,在硬盘驱动器中选择u盘,其他采用默认设置,直接点击“写入”按钮,3、在弹出的警告框中点击“是”继续,4、接下来等待工具将硬盘映像写入u盘,5、制作成功后,点击“是”启动电脑模拟器测试u盘启动情况,6、根据“将u盘启动盘设置为开机首选方法”设置电脑开机u盘启动,启动界面7、Windows安装程序的第一步是设置要安装的语言、时间和货币格式、键盘和输入方法。 菜鸟朋友若担心出错,可采用默认设置,点击进入下一步,8、紧接着点击“现在安装”,9、在输入产品密钥激活windows界面选择“跳过”,10、进入微软软件许可条款界面后,勾选左下角的“我接受许可条款”,继续下一步,11、在安装类型选择界面中,我们点击第二个“自定义:仅安装Windows(高级)”,12、在驱动器列表界面,依次删除原系统分区及保留分区,13、分区删除后,空间处于未分配状态,点击“新建”图标,14、在文本框中输入想要创建的驱动器容量,点击“应用”按钮,15、接着弹出一个提示框告知用户会为系统文件创建额外的分区,点击“确定”,16、驱动器列表中显示新建主分区后,进入下一步,17、随后系统开始自动安装,18、再次进入产品密钥输入界面后,点击“以后再说”进入下一步,19、因为可以随时更改设置,为简化流程,我们直接点击“使用快速设置”按钮,20、快速设置好后,为电脑创建一个帐户。 如果想使用密码,请选择自己易于记住但别人很难猜到的内容,21、完成上述所有操作后,电脑自动保存设置,我们只需耐心等待直至进入系统桌面即可,







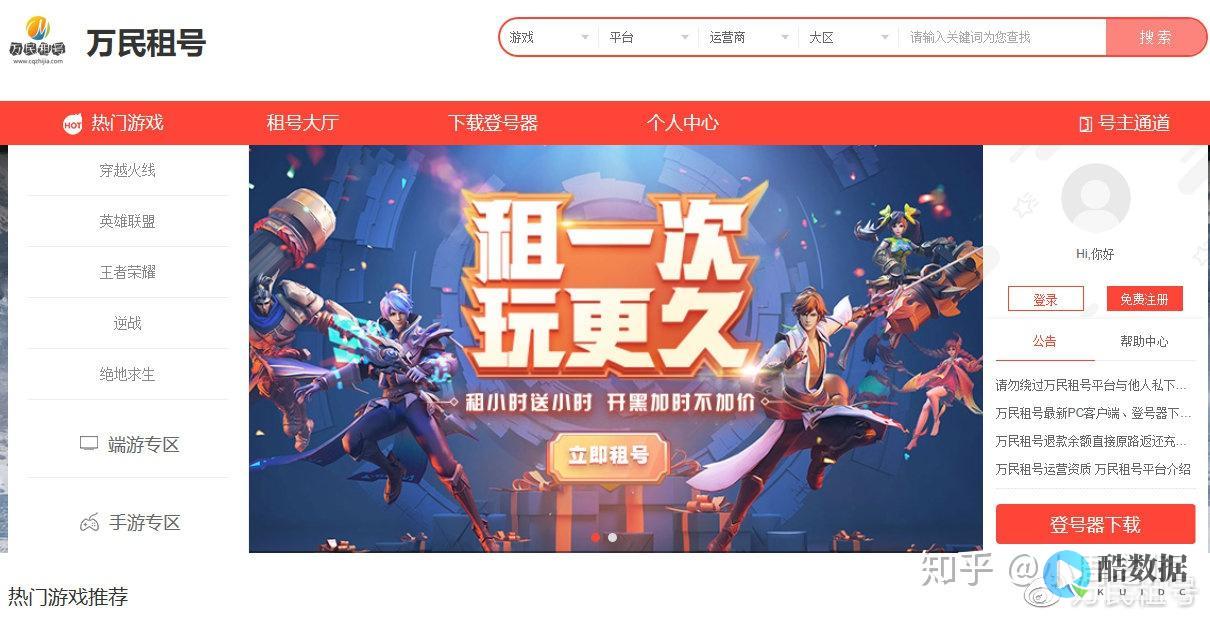
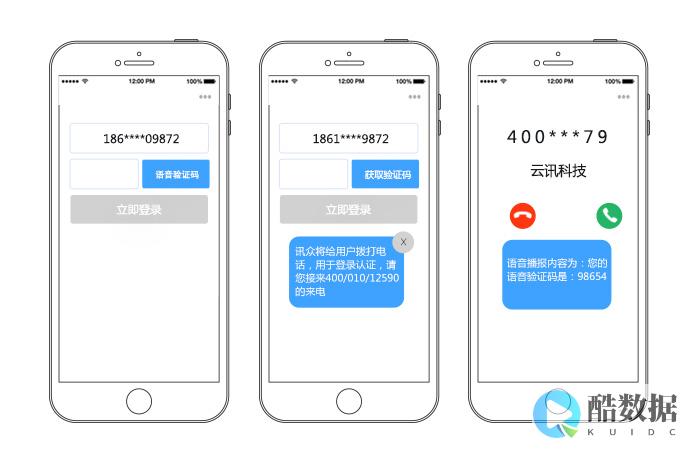


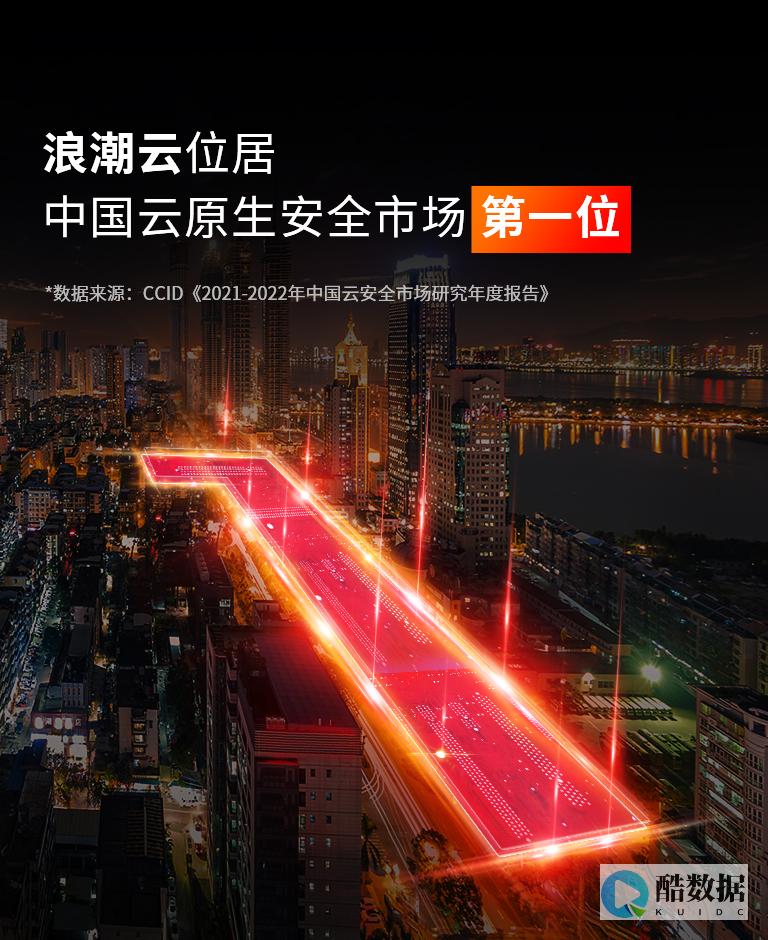

发表评论