
在国内FTP服务器上实现虚拟目录和链接是一项重要的技术任务,能够提升文件管理的灵活性和组织性。虚拟目录和链接可以帮助用户在服务器上创建逻辑上的目录结构,使得文件的访问和管理更加高效。本文将详细介绍如何在国内FTP服务器上实现虚拟目录和链接,包括准备工作、配置步骤以及注意事项,以帮助用户优化其FTP服务器环境。
一、 引言
FTP(文件传输协议)是一种用于在网络上传输文件的标准协议。通过配置虚拟目录和链接,FTP服务器可以提供更加灵活的文件存储和访问方案。这对于管理大量文件或需要不同访问权限的文件夹尤为重要。本文将详细介绍如何在国内FTP服务器上实现这些功能,适用于常见的FTP服务器软件,如FileZilla Server、IIS FTP等。
二、 准备工作

在进行虚拟目录和链接的配置之前,需要完成以下准备工作:
2.1 选择合适的FTP服务器软件
确保所使用的FTP服务器软件支持虚拟目录和链接功能。常见的软件包括:
2.2 确保用户权限设置正确
在配置虚拟目录和链接之前,需要确保用户权限设置正确,以避免权限问题导致访问失败。确保对相关目录和文件有适当的读取、写入和执行权限。
三、 在FileZilla Server中配置虚拟目录和链接
3.1 添加虚拟目录
3.2 创建符号链接
FileZilla Server本身不直接支持创建符号链接。对于支持符号链接的操作系统(如Linux),可以使用操作系统级别的符号链接来实现:
四、 在IIS FTP中配置虚拟目录
4.1 添加虚拟目录
4.2 使用FTP客户端测试
完成虚拟目录配置后,使用FTP客户端(如FileZilla Client)连接到FTP服务器,验证虚拟目录是否正常显示并可以访问。
五、 注意事项
5.1 权限设置
确保虚拟目录和链接的权限设置符合安全要求。避免不必要的读写权限,以防止数据泄露或意外修改。
5.2 目录结构清晰
设计虚拟目录时,应保持目录结构的清晰和一致,以便于用户理解和使用。
5.3 定期审计
定期审计FTP服务器上的虚拟目录和链接配置,确保其符合组织的安全政策和管理需求。
结论
在国内FTP服务器上实现虚拟目录和链接能够显著提升文件管理的灵活性和效率。通过选择合适的FTP服务器软件、正确配置虚拟目录和链接,并注意权限设置和目录结构,可以有效地管理和组织服务器上的文件。遵循上述步骤和注意事项,将有助于优化FTP服务器环境,提升文件传输和管理的整体性能。
好主机测评广告位招租-300元/3月如何使用虚拟机搭建FTP服务器,高分求高手详细解答
- Windows 2003 Standard Edition、Windows 2003 Enterprise Edition、Windows XP Professional 、Windows 2000 Server、Windows 2000 Advanced Server 以及 Windows 2000 Professional 的默认安装都带有 IIS 。 在系统的安装过程中IIS是默认不安装的,在系统安装完毕后可以通过添加删除程序加装 IIS。 IIS 是微软推出的架设 WEB、FTP、SMTP 服务器的一套整合系统组件,捆绑在 上列NT核心的服务器系统中。 本文针对通过Windows2003 IIS组件配合金万维g动态域名解析软件向互联网提供FTP服务。 第一步:安装Windows 2003 IIS中FTP组件在控制面板的添加/删除程序——Windows组件向导——应用程序服务器——Internet信息服务(IIS)中选中“文件传输协议(FTP)服务”。 如下图:在选定需要安装的服务后安装向导会提示需要插入Windows 2003安装光盘,这时您插入安装盘按照提示进行安装,IIS中的FTP很快便自动安装完成。 第二步:配置FTP服务器打开程序——管理工具——Internet 信息服务(IIS)管理器——FTP站点,(也可以在运行中输入INETMGR进入管理器)。 在IIS FTP组件中,FTP每一个站点只能对应一个端口、每一个站点只能对应一个全局目录。 权限顺序可理解为 站点 >= 虚拟路径,如果需要建立匿名访问的FTP服务和需要认证的FTP服务,需要建立两个站点,使用两个不同的端口。 首先我们建立一个需要认证的FTP站点,让互联网登陆FTP服务时需要认证才能与FTP服务器取得信任连接。 进入程序——管理工具——计算机管理——本地用户和组——用户。 在这里新建一个用户aamm,不需要赋予任何权限,建立后即完成建立用户过程。 进入Internet 信息服务(IIS)管理器默认FTP站点属性在安全帐户中不选中“允许匿名连接”,否则任何人都可以通过FTP连接你的全局目录。 在主目录中的FTP站点目录选择到对外服务文件目录的上级目录,如果你不想这个站点下的子站点有写入权限,那么写入权限不需要选中。 如果此站点下有一个子站点需要有写入权限,那么全局站点FTP权限必须给予写入,如果你觉得不安全,那么可以把FTP目录数据转移到一个空的分区或者下级目录。 例如 aamm帐号对应 D:\aamm目录,那么FTP全局站点目录必须为D:\。 现在,FTP服务接口已经向互联网服务,但实际上没有用户可以从你的FTP进入获得资源。 我们需要把刚才建立的aamm用户对应到FTP目录。 之前有很多朋友问,为什么微软的FTP没有可以设置帐号的地方,只可以设置匿名或非匿名?其实是可以的,不过需要一点窍门。 右键FTP默认站点——新建——虚拟目录——虚拟目录别名输入aamm——选择aamm对应的访问目录并给予权限——完成 实际上虚拟目录别名就是用户登陆名称,对应着用户表中的的用户。 我们可以通过系统建立FTP用户来对应不同站点的FTP子站点目录。 当然,一个用户是可以对应多个路径的,这点我们需要使用FSO权限进行控制。 下面我们可以开始测试FTP服务器。 在测试过程中为了方便使用Windows 2003自带的FTP命令进行测试。 测试成功,互联网上的访问者就可以直接在IE浏览器里面输入ftp://访问你的ftp了。
如何在FTP中建立虚拟目录?FTP中的虚拟目录同WEB中的虚拟目录相同吗?
右键,创建目录,就可以了,和web中的是一样的
怎么在我的电脑上建立一FTP?
1、创建新的FTP站点 执行[开始]→[程序]→[管理工具]→[Internet服务器管理器]命令,打开“Internet信息服务”对话框。 用鼠标右键单击服务器节点,从弹出的快捷菜单中选择[新建]→[FTP站点]命令,打开“欢迎使用FTP站点创建向导”对话框,然后单击[下一步]按钮,弹出“FTP站点说明”对话框,在“说明”文本框中输入站点的说明文字,比如“FTP下载站点”,然后单击[下一步]按钮; 打开“IP地址和端口设置”对话框,在“输入FTP站点使用的IP地址”下拉列表中选择或者直接输入IP地址,并设定TCP端口的值为“21”,单击[下一步]按钮继续; 弹出“FTP站主目录”对话框,在“路径”文本框中输入主目录的路径,然后单击[下一步]按钮; 打开“FTP站点访问权限”对话框,FTP站点只有两种访问权限:读取和写入。 前者对应下载权限,后者对应上传权限,单击[下一步]继续在最后弹出的对话框中单击[完成]按钮,完成站点的创建。 2、创建虚拟目录 主目录是存储站点文件的主要位置,虚拟目录以在主目录中映射文件夹的形式存储数据,可以更好地拓展FTP服务器的存储能力。 用鼠标右键单击要建立虚拟目录的FTP站点,在弹出菜单中选择[新建]→[虚拟目录]命令。 打开虚拟目录创建向导并单击[下一步]按钮,在“虚拟目录别名”对话框中的“别名”文本栏中指定虚拟目录别名,比如“资料下载” 在“FTP站点内容目录”对话框中单击[浏览]按钮设定虚拟目录所对应的实际路径 在“访问权限”对话框中,设定虚拟目录允许的用户访问权限,可以选择“读取”或“写入”权限,并单击[下一步]按钮完成虚拟目录的设置。 同样道理,我们还可以创建一个名为“资料上传”的虚拟目录。 在IIS管理界面中,单击展开FTP站点,可以找到刚才新建的虚拟目录 3、站点的维护与管理 查看连接用户 右键单击FTP站点,从弹出菜单中选择“属性”命令,打开“FTP站点”选项卡。 在这里可以对站点说明、IP地址和TCP端口号等内容进行配置。 同时,在“连接”中可以设定同时连接到该站点的最大并发连接数 单击[当前用户]按钮,打开“FTP用户会话”对话框,在这里可以查看当前连接到FTP站点的用户列表,从列表中选择用户,单击[断开]断开当前用户的连接 设定FTP站消息 FTP站点消息分为三种:欢迎、退出、最大连接数。 在“消息”选项卡可以分别设定,“欢迎消息”用于向每一个连接到当前站点的访问者介绍本站点的信息,“退出消息”用于在客户断开连接时发送给站点访问者的信息,“最大连接数消息”用于在系统同时连接数达到上限时,向请求连接站点的新访问者发出的提示消息,完成后单击[确定]按钮 配置匿名登录 右键单击FTP站点,从弹出菜单中选择“属性”命令,单击选择“安全账号”选项卡。 在默认状态下,当前站点是允许匿名访问的。 在这里如果选择“允许匿名连接”选项,那么FTP服务器将提供匿名登录服务。 如果选择“只允许匿名登录”选项,则可以防止使用有管理权限的账号进行访问,即便是Administrator(管理员)账号也不能登录,从而可以加强FTP服务器的安全管理 修改主目录文件夹 选择“主目录”选项卡,在这里可以使用“主目录”属性表改变FTP站点的主目录并修改其属性。 单击[浏览]按钮,改变FTP站点的主目录文件夹存储的位置。 如果打算改变主目录读写权限改变,可以选择是否允许“读取”和“写入”权限。 为了更加进一步保障服务器的安全,建议选择“日志访问”选项,这样就可以同步记录FTP站点上的操作,从而便于在服务器发生故障的时候,及时打开日志文件检查故障的发生情况 安全访问 单击选择“目录安全性”选项卡,在这里可以通过限制某些IP地址来控制访问FTP服务器的计算机。 选择“授予访问”或“拒绝访问”选项,可以用来调整如何处理这些IP地址,单击[添加]按钮可以进行IP 地址的添加操作,从而可以控制来自安全的IP地址的访问 4、访问FTP服务器 下面来测试一下FTP服务器是否已经正常工作了。 首先在f:\inetpub\ftproot文件夹中加入一个名为的文件 启动Cutftp,配置好FTP站点的属性,然后单击[Connect]按钮连接FTP站点 弹出一个欢迎登录对话框,单击[OK]按钮结束,即可打开FTP主站点目录,此时即可实现上传与下载任务。








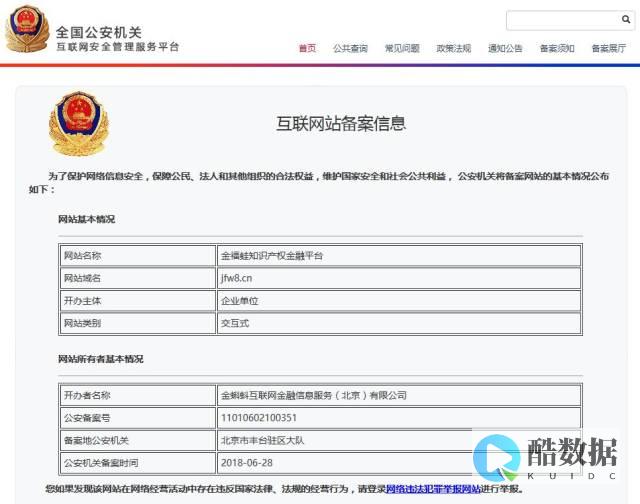


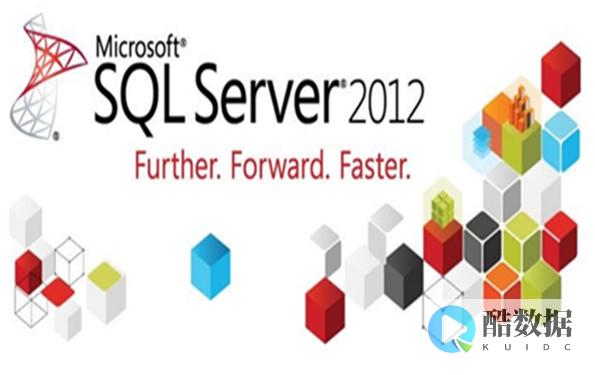

发表评论