
在Windows Server上搭建网站通常涉及以下几个步骤:安装和配置Web服务器软件(如IIS)、设置域名、上传网站文件、配置数据库(如果需要)以及进行安全设置。以下是一个详细的步骤指南,帮助你在Windows Server上搭建一个网站。
1. 安装和配置IIS
IIS是微软提供的Web服务器软件,支持多种Web应用程序和服务。
a. 安装IIS
1. 打开“服务器管理器”:
– 在任务栏上点击“服务器管理器”图标,或在“开始”菜单中搜索并打开它。
2. 添加角色和功能:
– 在“服务器管理器”主页上,点击“添加角色和功能”。
– 在“添加角色和功能向导”中,点击“下一步”直到到达“服务器角色”页面。
– 选择“Web服务器 (IIS)”角色,然后点击“下一步”。
– 继续点击“下一步”并完成安装过程。
3. 安装必要的IIS组件:
– 在“功能”页面,可以安装一些常用的IIS组件,如ASP.NET、CGI等。
– 完成安装后,重启服务器(如果提示)。
b. 配置IIS
1. 打开IIS管理器:
– 在“服务器管理器”中,点击“工具”菜单,选择“Internet Information Services (IIS) 管理器”。
2. 创建网站:
– 在IIS管理器左侧的树形结构中,右键点击“网站”,选择“添加网站”。
– 填写网站名称、物理路径(网站文件存放的位置)、绑定(IP地址、端口、主机名)等信息。
– 点击“确定”以创建网站。
3. 配置默认文档:
– 在IIS管理器中,选择你刚刚创建的网站,双击“默认文档”。
– 添加你的默认文档(如`index.HTML`、`default.aspx`等)。
2. 设置域名
如果你有域名,需要将其指向你的服务器IP地址。
a. 配置DNS记录
1. 登录域名注册商的管理面板:
– 登录到你的域名注册商的管理面板(如GoDaddy、Namecheap等)。
2. 添加A记录:
– 找到域名的DNS设置,添加一个A记录,将域名指向你的服务器IP地址。
– 例如,添加一条记录:`www` -> `你的服务器IP地址`。
3. 等待DNS传播:
– DNS更改可能需要一段时间才能在全球范围内生效,通常为几分钟到几小时不等。
3. 上传网站文件
你可以通过多种方式将网站文件上传到服务器,常见的方法包括FTP、SFTP、SCP等。
a. 使用FTP上传文件
1. 安装FTP服务器:
– 如果你还没有安装FTP服务器,可以在服务器上安装FileZilla Server或其他FTP服务器软件。
2. 配置FTP用户:
– 创建一个FTP用户,并设置其访问权限。
3. 使用FTP客户端上传文件:
– 使用FTP客户端(如FileZilla Client)连接到你的服务器,将网站文件上传到指定的物理路径。
b. 使用远程桌面上传文件
1. 启用远程桌面:
– 在“服务器管理器”中,确保远程桌面服务已启用。
2. 连接到服务器:
– 从本地计算机使用远程桌面连接到你的服务器。
3. 复制文件:
– 将网站文件复制到服务器上的指定物理路径。
4. 配置数据库(如果需要)
如果你的网站需要数据库支持,可以安装和配置SQL Server或其他数据库软件。
a. 安装SQL Server
1. 下载并安装SQL Server:
– 从微软官网下载SQL Server安装包,并按照安装向导进行安装。
2. 创建数据库:

– 打开SQL Server Management Studio (SSMS)。
– 连接到你的SQL Server实例。
– 创建一个新的数据库,并导入所需的表和数据。
3. 配置数据库连接:
– 在你的网站代码中,配置数据库连接字符串,指向新创建的数据库。
5. 进行安全设置
为了保护你的网站免受攻击,需要进行一些基本的安全设置。
a. 启用防火墙
1. 打开“Windows防火墙”:
– 在“控制面板”中,打开“Windows防火墙”。
2. 配置入站规则:
– 允许HTTP (端口80) 和 HTTPS (端口443) 流量。
b. 启用SSL证书
1. 获取SSL证书:
– 从可信的证书颁发机构(CA)购买SSL证书,或使用免费的Let’s Encrypt证书。
2. 安装SSL证书:
– 在IIS管理器中,选择你的网站,点击“绑定”。
– 添加一个HTTPS绑定,选择你的SSL证书。
c. 定期更新和备份
1. 更新操作系统和软件:
– 定期检查并安装Windows更新和IIS更新。
2. 备份数据:
– 定期备份网站文件和数据库,以防数据丢失。
6. 测试网站
最后,测试你的网站以确保一切正常工作。
1. 访问网站:
– 在浏览器中输入你的域名,查看网站是否正常显示。
2. 功能测试:
– 测试网站的所有功能,确保没有错误。
总结:通过以上步骤,你可以在Windows Server上成功搭建一个网站。主要步骤包括安装和配置IIS、设置域名、上传网站文件、配置数据库(如果需要)以及进行安全设置。希望这些信息对你有所帮助!如果有任何具体问题或需要进一步的帮助,请随时咨询客服。
如何架设网站?
看这:个人服务器架设全攻略 :教你如何架设个人服务器----全教程 我们几乎每天都会浏览形形色色的网站来获取各种各样的信息,WWW服务器就是提供此类服务的,目前有很多信息提供商提供WWW服务器架设的付费服务。 其实,我们完全可以自己打造WWW的个人服务器,在网上发布一些个人信息,并且体会做管理员的乐趣。 WWW服务器的架设有很多种方式,下面介绍一些主流的实现方法:1.通过微软提供的IIS目前很大一部分的WWW服务器都架设在微软公司的IIS之上。 它使用的环境为WinNT/2000/XP+Internet Information Service(IIS),相信很多用户现在使用的都是Win2000或WinXP系统,在Win2000 Professional和WinXP系统中,默认的情况下,它们在系统初始安装时都不会安装IIS(目前版本为IIS5.0),因此得将这些组件添加到系统中去。 第一步:IIS的安装A.在控制面板中选择“添加/删除程序”,在出现的对话框中选择“添加/删除Windows组件”(如图1)。 B.在出现的复选框中选择安装Internet信息服务(IIS)(如图2),这一组件约需19MB的空间。 C.点击“下一步”,并将Win2000安装光盘放入光驱,安装程序即可将程序文件复制到硬盘中,点击“结束”即可完成。 第二步:IIS中Web服务器的基本配置IIS中Web服务器的基本配置主要包括如下几部分:A.打开IIS服务器的配置窗口,选择“开始”→“程序”→“管理工具”→“Internet服务管理器”,或者“选择”→“控制面板”→“管理工具”→“Internet服务管理器”也可,打开的窗口如图3。 B.在打开的窗口中鼠标右击“默认Web站点”,选择“属性”菜单。 C.在出现的“默认Web站点属性”窗口中,选择“主目录”标签,用以设置Web内容在硬盘中的位置,默认目录为“C:\\Inetpub\\Wwwroot”,你可根据需要自己设置(如图4)。 D.在属性窗口处选择“文档”标签,设置自己默认的首页网页名称,例如“”,将其添加并移动到列表的最顶端(如图5)。 E.确认默认的Web站点是否已经启动,如果没有可以鼠标右键点击“默认Web站点”,选择“启动”,在打开的IE地址栏中键入本机的IP地址,即可看到自己指定的主页已经开始在Internet上发布了。 这里只是介绍IIS最基本的设置选项,大家还可以按照需要去具体设置上面提到的“默认Web站点属性”,通过它来配置IIS的安全和其他一些参数。 IIS虽然好用,但默认安装的情况下,它也有很多的安全漏洞,包括著名的Unicode漏洞和CGI漏洞,因此在IIS安装完成之后,建议继续在微软公司主页上下载安装它们提供的安全漏洞补丁SP1和SP2。 此外,建议将磁盘的文件系统转换成NTFS格式,安装系统的分区可在系统安装候转换,也可在安装完系统以后用PQMagic等工具进行转换。 2.利用微软的PWSPWS的全称是“Personal Web Server”,字面意思就是个人网页服务器,由微软公司提供,它主要适合于创建小型个人站点,它的配置和使用比较简单,但功能却很强大。 跟IIS的区别是,PWS可以安装在Win9X/Me/NT/2000/XP系统中,因此对Win9X/Me系统来说尤其可贵。 第一步:PWS的安装对Win9X/Me系统来说,在光驱里放入Win98安装光盘,进入光盘的Add-ons\\Pws\\目录,双击命令即可开始安装PWS,安装界面如图6所示。 我们如果需要一些例如ASP等高级功能,还可选择自定义的安装模式,否则直接选择典型安装。 组件安装完成之后,会出现如图7所示的选项来设置WWW服务目录,我们可以视实际情况来设定,建议以缺省目录来安装。 最后选择“完成”并根据提示重新启动计算机后,就可在右下角任务栏看见PWS的图标(如图8)。 这时打开一个IE窗口,在地址栏中输入“”、“”或者“ http:// 你的IP地址”,就可看到PWS的默认页面,表明PWS已经成功运行了。 对于Win2000/XP来说,PWS是作为IIS的一个组件安装的。 如果你是Win9X/Me系统,没有安装PWS的光盘也不要紧,可以去下载PWS的安装软件,安装步骤跟上面差不多。 第二步:PWS的配置双击屏幕右下角的PWS图标,或在菜单中选择相应的程序组来启动“个人Web管理器”(如图9)。 由管理器界面(图9是Win2000中IIS的PWS,因此只有3个选项)可以看出它包括5个部分,可分别管理不同的功能,利用PWS架设自己的WWW服务器一般主要有如下几个步骤。 A.启动PWS。 在PWS的主屏选项处,它又细分为“发布”和“监视”两部分。 首先必须通过点击“启动”按钮来打开PWS的服务。 在这里,你还可以通过“监视”中的内容查看Web站点的一些访问统计信息。 B.设定虚拟目录。 假定你的网页存放在“E:\\Ww\\Homepages\\Homepage”下,首页文件名为“”。 先在图10中选定虚拟目录,单击“添加”按钮,在出现的“添加目录”对话框中(如图11),指定网页所在的驱动器号和目录,这里是“E:\\Ww\\Homepages\\Homepage”,并且为自己的这个虚拟目录设置一个别名,别名可以随便设置,是朋友访问你网站时的目录名称。 安全建议:设置目录的访问权限为“读取”和“脚本”,为安全起见,不要选取“执行”权限。 默认情况下,PWS服务器的根目录是“C:\\Inetpub\\Wwwroot”。 我们如果不想具体来设置虚拟目录,也可将你存放的网页的所有文件拷贝到该目录中,例如:将“E:\\Ww\\Homepages\\Homepage”中所有的文件拷贝到“C:\\Inetpub\\Wwwroot”中即可。 C.设置默认文档。 接下来,为你的虚拟目录设置一个能在默认情况下自动识别的网页文档。 该文档的作用是,当进入本站点时,如没有指定要访问的文档,则服务器自动提供一个默认文档让其访问。 在图10中,选中“启用默认文档”复选框,并在“默认文档”框中,输入自己的首页文档名“”。 安全建议:和上面一样,出于安全的原因,不要选中“允许浏览目录”复选框,以免别人看到整个目录里的所有文件。 D.创建访问记录。 如果我们要监控访问我们页面的游客,还可以在高级中(图11)选择“保存Web站点活动日志”,系统就会自动帮我们记录访问该Web站点的数据,这些数据将记录访问者的IP地址、访问时间和访问内容。 服务器将在“C:\\Windows\\System\\Logfiles”中的文件夹中建立一个名为“”的文件(yy为年份,mm为月份)。 该文件可用文本编辑器查看,也可在DOS窗口中用“Type”命令查看。 经过这样简单的设置,打开IE并输入你自己的IP地址即可看到你发布的主页,无论是否上网都可调试自己的站点。 当然也可以使用一个特殊的IP来检验安装的正确性和回送地址,即或者。 此外,PWS还有其他几个选项用来增强它的功能,主要包括如下两个标签。 A.发布。 这部分主要是提供定制个人主页的发布及编辑文件发布列表的功能,可以将文件发布出去以供别人浏览和下载。 这个过程实际上也是结合了PWS的ASP功能。 此外,这里还可以在定制个人发布主页时创建来宾簿和留言簿,例如,你想将“D:\\Download\\”发布出去,首先选择“发布”,点击下一步按钮,进入“发布向导”,在“发布向导”中填入相应的项目即可(如图12)。 单击“添加”按钮,并点击“下一步”,PWS即提示你“已添加下列文件”。 继续点击“下一步”,默认是选中“将文件加入到发布的列表”,单击“下一步”,即可将要发布的“”文件发布出去了。 打开IE窗口并访问自己的Web站点,就可看到网页上多了个发布文档的链接,其中就含有刚才配置好的发布出去的文件。 站点。 点击“Web站点”即可出现“主页向导”界面,PWS提供了主页、来宾薄和留言本3种页面的模板。 按向导的提示选择好选项,就可出现动态ASP设置页面,可在这里编辑主页、查看来宾簿、打开留言簿,以得到一些反馈信息。
买了个云服务器 ECS windows2012 R2 怎么搭建网站
部署iis服务器,把网站放上去配置配置就行了
windows server 2003 怎么设置ftp服务器
★★★安装 Internet 信息服务和 FTP 服务由于 FTP 依赖 Microsoft Internet 信息服务 (IIS),因此计算机上必须安装 IIS 和 FTP 服务。 注意:在 Windows Server 2003 中,安装 IIS 时不会默认安装 FTP 服务。 如果已在计算机上安装了 IIS,您必须使用“控制面板”中的“添加或删除程序”工具安装 FTP 服务。 单击“开始”,指向“控制面板”,然后单击“添加或删除程序”。 单击“添加/删除 Windows 组件”。 在“组件”列表中,单击“应用程序服务器”,单击“Internet 信息服务 (IIS)”(但是不要选中或清除复选框),然后单击“详细信息”。 选中“文件传输协议 (FTP) 服务”,然后单击“确定”。 单击“下一步”。 出现提示时,请将 Windows Server 2003 CD-ROM 插入计算机的 CD-ROM ,“确定”。 单击“完成”。 ★★★配置 FTP 服务(需要关闭服务器上的防火墙)(一)配置允许匿名连接FTP 服务器: 1、启动“Internet 信息服务管理器”,双击“服务器名称”, 2、双击“FTP 站点”,右击“默认 FTP 站点”,然后单击“属性”:选中IP地址、主目录[注意下方的权限是“读取”和“日志访问”,因为是允许匿名连接,所以一般不设置“写入”] 3、单击“安全帐户”。 单击以选中“允许匿名连接”复选框(默认是被选中的)。 4、“确定”。 (二)测试匿名连接FTP 服务器: 在IE中输入ftp://,即可登录FTP服务器,因为是匿名连接,所有只能是下载FTP服务器中的资源。 (三)配置隔离用户的FTP服务器: 1、启动“Internet 信息服务管理器”,双击“服务器名称”。 2、双击“FTP 站点”,右击“默认 FTP 站点”,选“删除”。 重启电脑。 3、右击“FTP 站点”,选“新建”/“FTP站点”:输入描述/选择IP(不要改决口)/选“隔离用户”/浏览FTP的主目录/选择写入权限(如果仅仅让用户来下载复制文件就不要勾选写入),完成。 4、右击您刚建立的FTP站点/属性,之后选“安全账号”,去掉“允许匿名连接”的复选框。 确定。 5、建立用户和密码:如user1、user2、user3…… 6、在你的FTP主目录中建立一个文件夹:localuser,再在其中建立其他的文件夹,必须与用户名相同,如user1、user2、user3……(四)测试隔离用户的FTP服务器:在IE中输入ftp://,即可相应的用户登录FTP服务器,每个用户对应的资源就不同了[请看老师演示]。

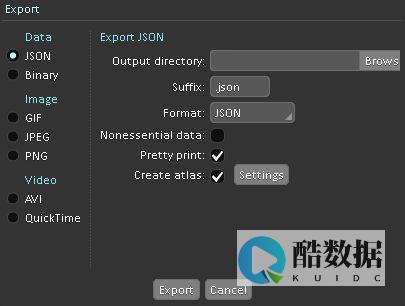
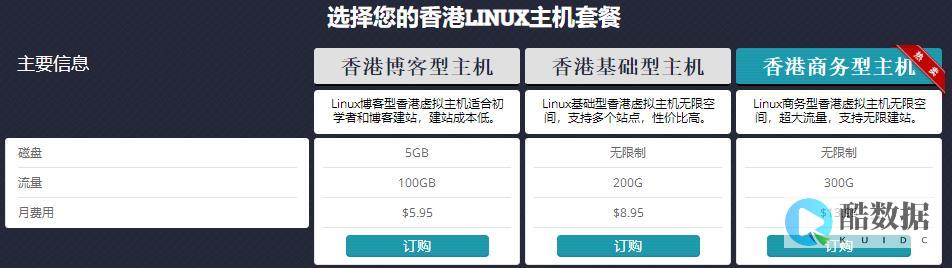
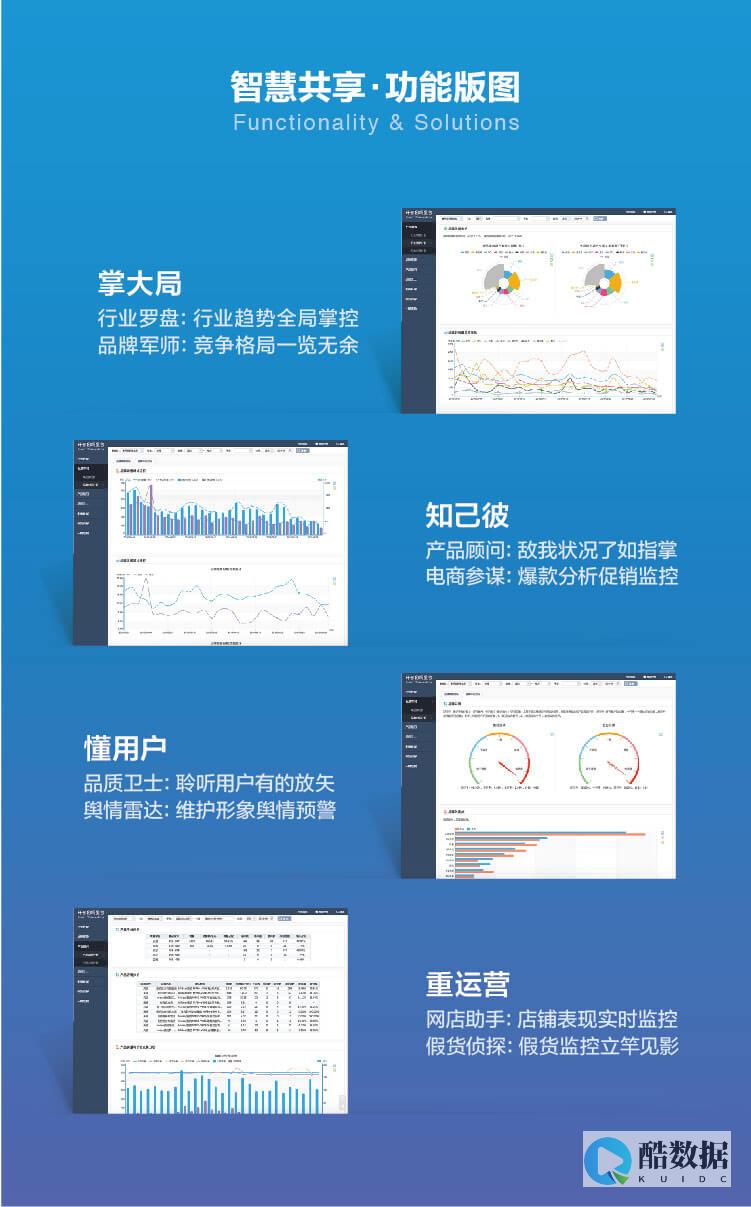

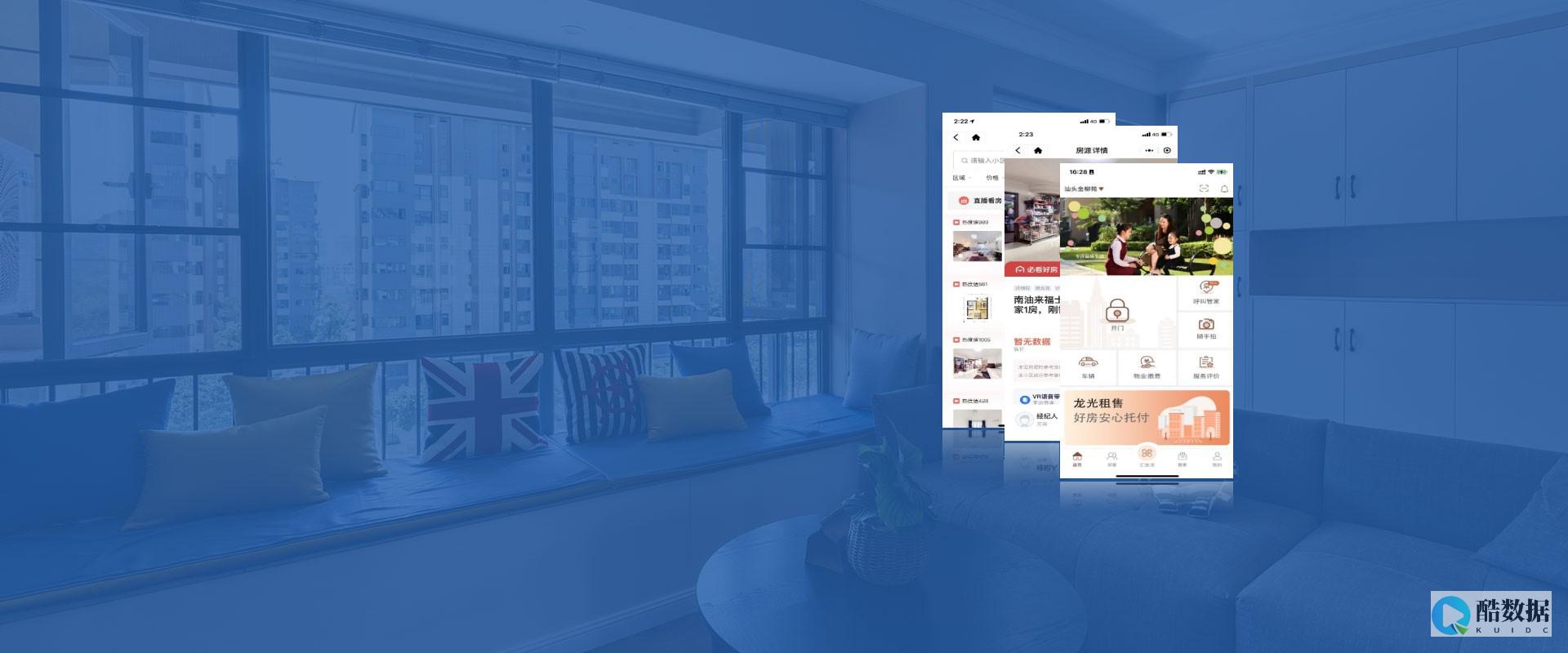

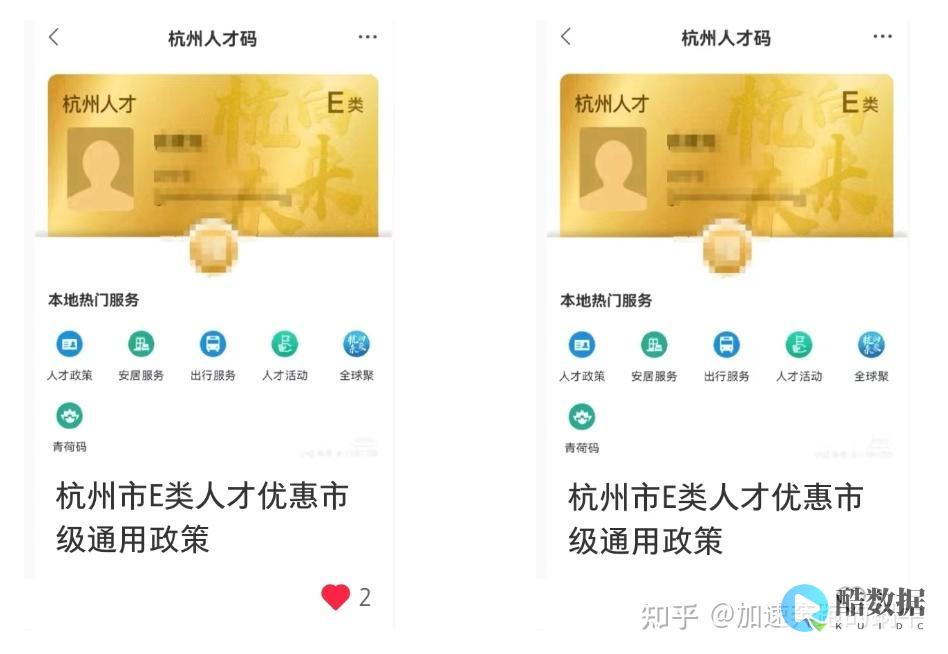
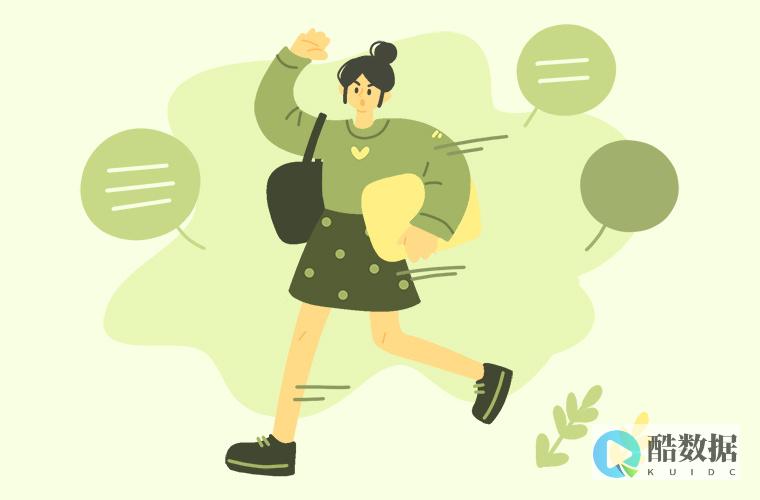




发表评论