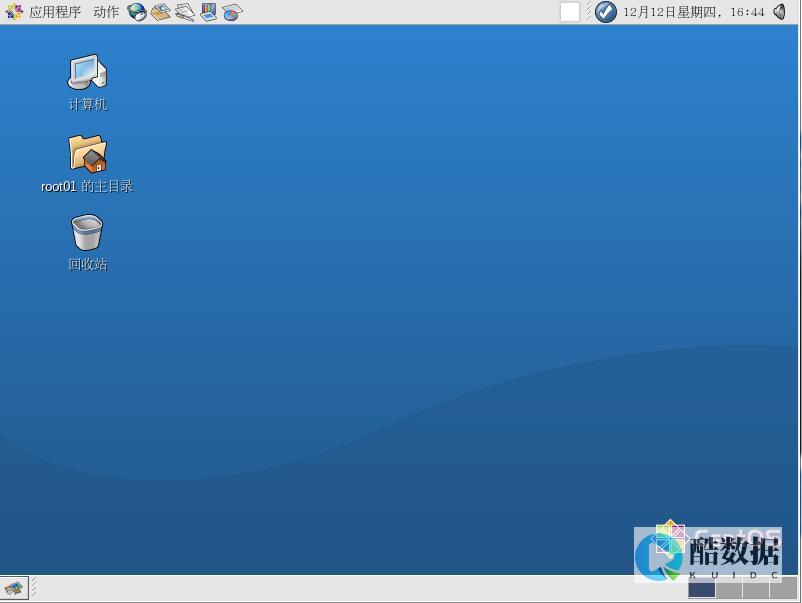

完成 CentOS 7 的安装后,安全设置的第一步是确保用户账户拥有强密码。本文将为您介绍在 CentOS 7 系统中如何更改和设置密码,以及一些增强密码安全性的建议。
如何用U盘安装CentOS7系统
1,将CentOS7系统U盘插入电脑光驱。 2,重新启动电脑,然后进BIOS,在BIOS里设置U盘为首选引导设备。 3,重新启动后,系统从U盘开始引导,引导后就是正常的安装了。 4,根据安装程序提示,完成系统安装。
centos7 linux vnc永久开启的方法是什么?每次重启都有vncserver好麻烦
linux开机自动启动vncserver服务,需要先保证VNC安装无问题以及各种配置以及防火墙正常,下面是vncserver服务安装、配置以及设置自启动的步骤:首先需要检查一下服务器是否已经安装了VNC服务,检查服务器的是否安装VNC的命令如下:rpm -qa | grep vnc使用了上面的命令我这边返回的信息是下面的(如果没有任何显示,则说明系统没有安装vnc包)6.i686如果没有安装vnc可以使用下面命令进行安装:yum install tigervnc tigervnc-server接下来就是安装之后的配置问题了。 使用下面的命令编辑配置文件:vi /etc/sysconfig/vncservers使用上面命令的时候,可能您服务器上面已经存在这个配置文件,也可能您服务器上面不存在这个配置文件,将下面的内容添加到配置文件内:VNCSERVERS=1:rootVNCSERVERARGS[1]=-geometry 800x600下面这段是上面所讲配置文件注解,做参考之用:#这个是配置远程桌面登录的用户名,如果两个用户,则使用VNCSERVERS=1:user1 2:user2 ,,依次类推,默认情况下,1:user1对应5901,2:user2对应5902(VNC的默认监听端口是5900,监听端口规则为590+usernumber),如下VNCSERVERS=usernumber:myusername #下面这项配置为登录桌面配置,其中的“1”为用户序号,800x600为分辨率,-nolisten tcp为阻止tcp包,-localhost代表只监听本地,VNCSERVERARGS[1]=-geometry 800x600 -nolisten tcp -localhost如果想阻止http包,可以使用如下配置VNCSERVERARGS[1]=-geometry 800x600 -nolisten tcp -nohttpd -localhost使用下面的命令为vnc设置密码(需要使用su 切换到要设置vnc密码的用户上,比如:su user1,其中user1就是在上面配置文件内写的帐号)vncpasswd设置好密码之后,就是启动VNC服务了,启动VNC服务的时候也需要用su user1(user1就是在上面配置文件内写的帐号)切换到要启动服务的帐号上(很多朋友在使用DirectSpace默认的桌面VNC的时候,遇到无法连接“错误”,即可在ssh下输入下面命令解决!)vncserver其他命令,比如重启VNC服务就用下面的命令:service vncserver restart设置VNC服务开机启动用下面的命令:chkconfig vncserver on在一些minimal系统里,即使英文也会出现方框乱码,请使用本处命令修正:yum -y install fontforge其它说明:设置完毕后使用servers vncserver start(如果不能启动,检查软件是否安装正常,检查/etc/rc.d/init.d目录是否存在vncserver控制脚本),启动完毕后使用netstat -nat查看监听端口(默认为5901,5902,5903等),如果开启了防火墙,则需要配置规则允许对应端口tcp包通过。 参考配置:iptables -I INPUT 1 -p tcp --dport 5901 -j ACCEPT(其中-I INPUT 1代表插入一条规则,这条规则的位置是1,详情请查阅iptables相关配置)
vmware怎么安装centos7
你好1、使用VMWare创建新的虚拟主机2、使用VMWare安装Linux,点击“开启虚拟主机”3、进入Linux安装界面,选择第一项Install or upgrade an existing system4、跳过磁盘检测,键盘选择“Skip”5、点击“Next”按钮,开始进入安装CentOS操作步骤6、选择“中文(简体)”,点击“Next”按钮执行下一步安装操作7、选择“美国英语式”键盘,点击“下一步”按钮执行后面的安装操作8、选择“基本存储设备”,点击“下一步”按钮执行后面的安装操作9、询问是否清除设备中的数据,选择“是,忽略所有数据(Y)”,继续执行后需安装操作10、设置计算机在网络中的名称,可以使用默认名称,点击“下一步”按钮执行后面的安装操作11、设置Linux系统时区,选择“亚洲/上海”,点击“下一步”按钮执行后面的安装操作12、设置root用户的管理员密码“”,点击“下一步”按钮执行后面的安装操作13、由于设置密码比较简单,不符合Linux默认的密码设置规范,会弹出下面这个窗口,点击“无论如何都使用(U)”继续执行后面的安装操作14、选择“创建自定义布局”的方式划分Linux文件分区,点击“下一步”按钮执行后面的安装操作15、进入磁盘分区操作主界面,点击“创建”按钮,来实现Linux文件自定义分区16、选择“标准分区”生成分区的方式之后,点击“创建”按钮执行后续分区的操作a、添加“boot”引导分区为200Mb、设置“swap”内存交换分区为1Gc、设置“home”分区为2Gd、设置“/”根分区,大小为剩余磁盘大小17、最终磁盘分区设置结果如下图,点击“下一步”按钮执行后面的安装操作18、询问是否执行格式化操作,点击“格式化”按钮执行后续安装操作19、确认是否执行格式化操作,点击“将修改写入磁盘(W)”按钮执行后续安装操作20、引导程序安装到哪里,这里采用默认设置,直接点击“下一步”按钮执行后面的安装操作21、选择安装CentOS的Linux版本,按下图方式选择之后,点击“下一步”按钮执行后面的安装操作22、看到下面的图片说明已经可以开始执行Linux的安装了。 。 。 让我们放松一下吧。 。 。 23、安装CentOS版本的linux系统已经完成,如下图所示,点击“重新引导(t)”按钮结束Linux安装,然后会重新启动系统,并执行首次Linux系统启动24、启动Linux成功之后,会看下面这幅图25、输入root登录名称和登录密码进行登录操作









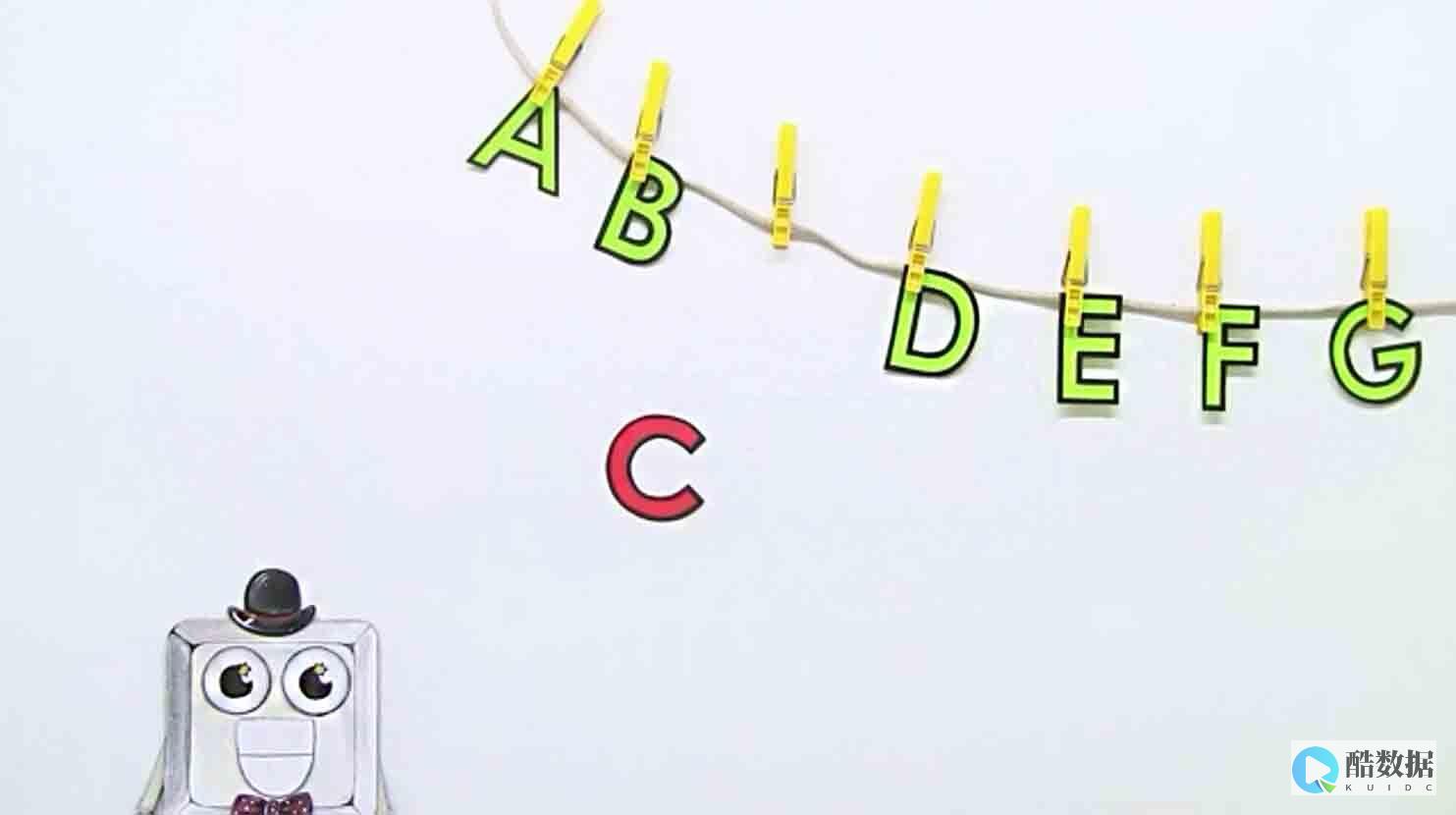



发表评论