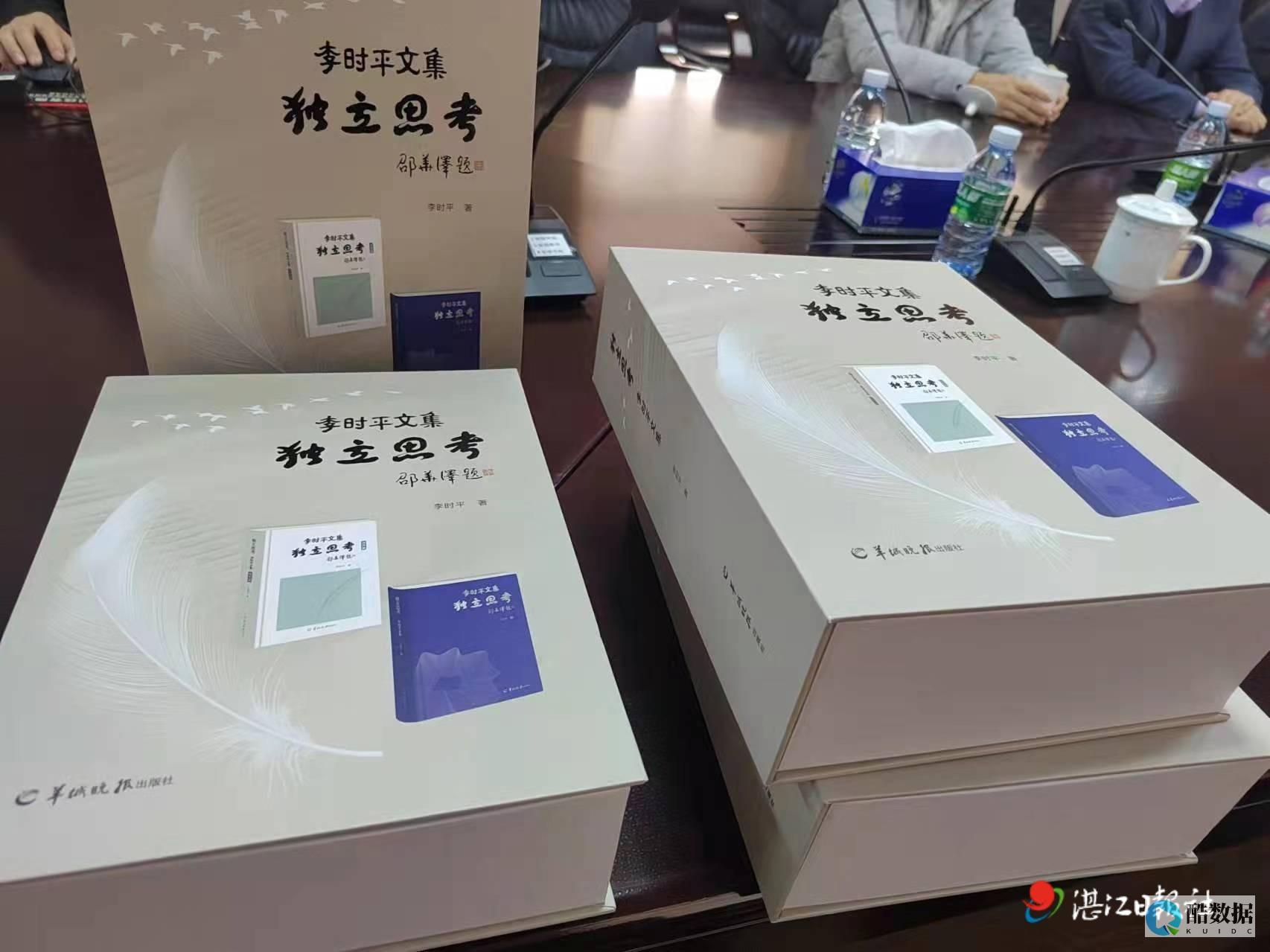
全面解析独立站WP服务器:创建高速稳定的WordPress网站
大纲
独立站WP服务器简介
独立站WP服务器是专门为WordPress网站提供支持的托管解决方案。这种服务器的特点是独立运行,不依赖于共享或托管环境。这意味着用户可以拥有更高的服务器资源控制权限,提供了更好的性能、安全性和灵活性。
选择独立站WP服务器的优势
独立站WP服务器提供了一些关键优势。首先是性能方面的显著提升。由于没有其他网站的干扰,网站加载速度更快,响应时间更短,从而提供更好的用户体验。其次,在安全性方面,独立服务器可实现更高的控制权限和个性化的安全设置,降低了网站被攻击的风险。最后,自定义功能和插件的自由度更高,这为开发者提供了更多的创造空间。
评估WP服务器的关键因素
在选择独立站WP服务器时,需要考虑以下几个关键因素: 服务器性能 、 安全性 、 技术支持 以及 价格 。服务器性能通常通过CPU、内存和存储空间等硬件配置来衡量。安全性则涉及到防火墙设置、定期备份和ssl证书支持。技术支持的质量直接影响到问题解决的效率,而价格合理性需要结合网站规模和预算情况进行综合考虑。
部署WP服务器的步骤
要保证独立站WP服务器顺利上线,以下几个步骤必不可少:选择合适的服务商,根据网站需求配置服务器硬件,安装并配置操作系统如Linux或Windows,安装WordPress和必要的插件,设置域名和SSL证书,进行性能测试和安全审查。确保所有设置合理并符合企业需求。
常见问题解答
Q1: 为什么独立站WP服务器比共享主机更贵?

独立站WP服务器提供了专属的硬件资源和独立的IP地址,避免受到其他网站的影响,从而显著提高网站的性能和安全性。因此,其价格通常比共享主机高。
Q2: 如何确保独立站的WordPress网站安全?
除了依赖WP服务器的硬件防护,还应该定期更新WordPress核心、主题和插件,使用强密码和双因素认证,配置防火墙和恶意软件扫描工具,并定期备份网站数据。
Q3: 初创公司适合使用独立站WP服务器吗?
初创公司应根据其业务规模和预算慎重选择。如果网站访问量较大且对性能和安全有较高要求,独立站WP服务器是一个值得投资的选择。否则,共享主机可能更为经济。
总结
独立站WP服务器以其卓越的性能、安全性和灵活性,为WordPress网站提供了理想的托管解决方案。在选择时,需综合评估服务器的性能、安全措施、技术支持以及价格,无论企业大小,都能找到适合自身发展需求的服务器方案。
如何在本地搭建Wordpress环境
1、下载好ComsenzEXP后,双击打开按照进行安装2、将wordpress下载完毕后,将文件解压到你安装的comsenzexp下面的wwwRoot或web文件下面。 例如:wordpress解压后安装在目录C:\ComsenzEXP\wwwroot\wordpress里。 3、双击ComsenzEXP目录下的”,进入Comsenz,在页面的右下角有个phpmyadmin,点击进入,输入用户名和密码,二者都是root,然后创建一个数据库,命名为wordpress,必须是utf8_unicode_ci,点击“collation(校对)”那个按钮选择即可。 4、在地址栏输入localhost:1108/wordpress,也可能是(localhost:8080),进入页面后让你安装配置文件,进入后点击开始安装,数据库名:wordpress(即是上一步创建的数据库名称)、用户名和密码都是root(系统默认的)、数据库主机名:localhost:6033(在你创建完毕wordpress数据库后,在页面的左上角右边有个叫服务器:localhost:**** 数据库:***的就是)。 下面的数据库表前缀不变,默认wp_即可。 点击submit,进入安装页面。 5、点击开始安装,下面就是自己可以自定义自己的blog标题和电子邮箱以及是否被google和baidu收录,然后点击安装wordpress,进入安装成功界面,用户名是admin,密码是随机生成的。 进入后自己可以修改。 这样wordpress本地就成功啦!打开localhost:1108/wordpress/,输入帐号和密码就能够登录wordpress了。
如何在虚拟主机上面安装Wordpress
先用 phpstudy 、宝塔这种软件建立本地环境,然后把 wp程序放到网站根目录中,安装完成就可以了。 在服务器上面建站并不难,多尝试几次你就熟悉了,知道如何搭建了。 老魏写过 一些建站类 的内容,供你参考。 这个教程可以用到本地或者服务器都行。
如何使用XAMPP本地搭建WordPress网站
1:首先下载XAMPP和WORDPRESS,这个网络一下有很多,但是WP最好到官网下简体中文版的。 2:安装的就不用多说了,就是安装XAMPP的时候要注意当出现是否启动MySQL、Apache、Filezilla,是否预装htdocs文件夹和复选框时,记得勾选。 Filezilla可以不要。 这里还有个小技巧安装的时候最好关闭其它应用程序,尤其是像Flashfxp、迅雷、Skype之类默认使用80端口的程序,否则可能启动不了甚至根本无法正常安装Apache服务。 当然,你也可以在安装之前更改这些程序的端口。 3:把Wordpress解压缩,得到的文件夹Wordpress放到你安装盘的目录xampp/htdocs文件夹里面。 4:启动XAMPP,且保证Mysql和Apache处于“Running”状态。 5:在APACHE这一行里点击ADMINISTRSTOR,会出现如下图片的网页。 6:点击中文,这时候会进入XAMPP的管理后台,点击左下角的PHPADMIN,下面就进入了本地PHP数据库的管理后台,也许你点进去的时候是英文的,这样就点击sprache-language里面选择中文-简体选择以后网页会自动刷新,这样网页就会使用中文简体的语言了。 7:点击数据库,创建数据库,数据库名可以任意设置但是你要记住这个数据库名,以后要用到的然后在左边点击一个小房子的图标会回到主页在这里选择就可以了。 8:这里要说一下你想创建数据库用户名和密码的话点击权限然后如下图设置用户名和密码可以随便设置但是你要记住。 如果一切正常的话你点击新建用户的时候会出现一个提示。 然后关于XAMPP的我们就全部设置好了,可以直接关闭掉这个网页,大家回想一下,我们曾经把wordpress这个文件夹移动到x/xampp/htdocs这里面,首先打开wordpress文件夹。 9:打开,如果你没有安装dreamweaver的话建议安装如果不想安装的话可以右键单击打开方式-记事本,这里用记事本给大家做示范。 10:下拉会看到如图所示的代码数据库名称就填写你所设置的数据库,数据库用户名默认root密码默认为空,也可以设置你自己设置的数据库用户名和密码。 这里很好理解,原理就是你本地的数据库设置好了,WP要能够成为数据库当中的程序的话就要能够和数据库用户名和密码一样的,这就跟我们平常输入账号密码登陆Q一样。 11:在浏览器地址框里输入 ocalhost/wordpress。 我们的安装WP程序过程就结束了,在这里要说明一下如果你发现你打开网站是英文的话,最好网络WORDPRESS到中文官网里面下中文版的。 12:下面开始讲解WP的安装内容首先我们输入那个地址后应该会进入如下页面这里只有一个按钮就不用我多说了吧。 13:点击后也会只有一个按钮。 14:开始就开始吧,照如下图所示设置就好了,还是那句话,数据库名就填写你设置的数据库名,数据库用户名和密码也是这样。 设置好了以后就会看到一个点进行安装的话就会刷新进入如下页面这里随便设置用户名和密码,但是你要记住。 点击安装wordpress。 15:在这里出现了wordpress让人无比恶寒的一句话,虽然对WP的技术人员很是敬佩,但是对于这句话实在是忍不住叨唠一声,算了我们不理他,进入下一步。 16:一切正常的话我们就会看到WP的经典的登录界面






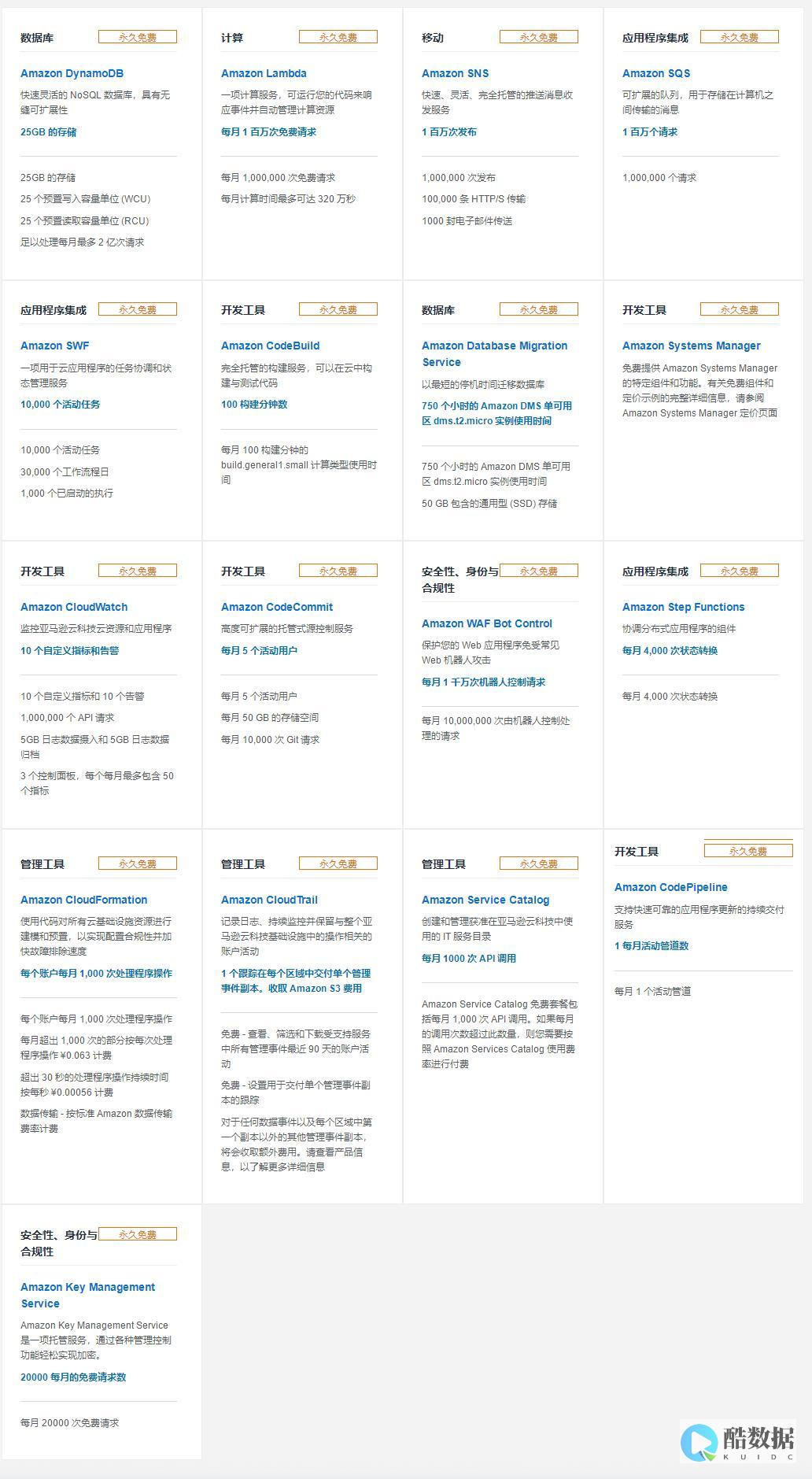


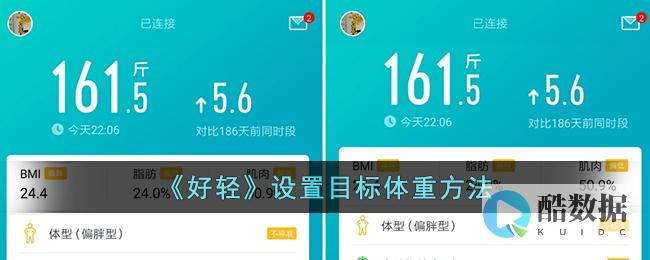
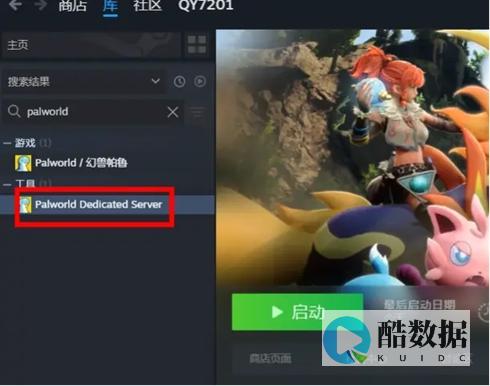
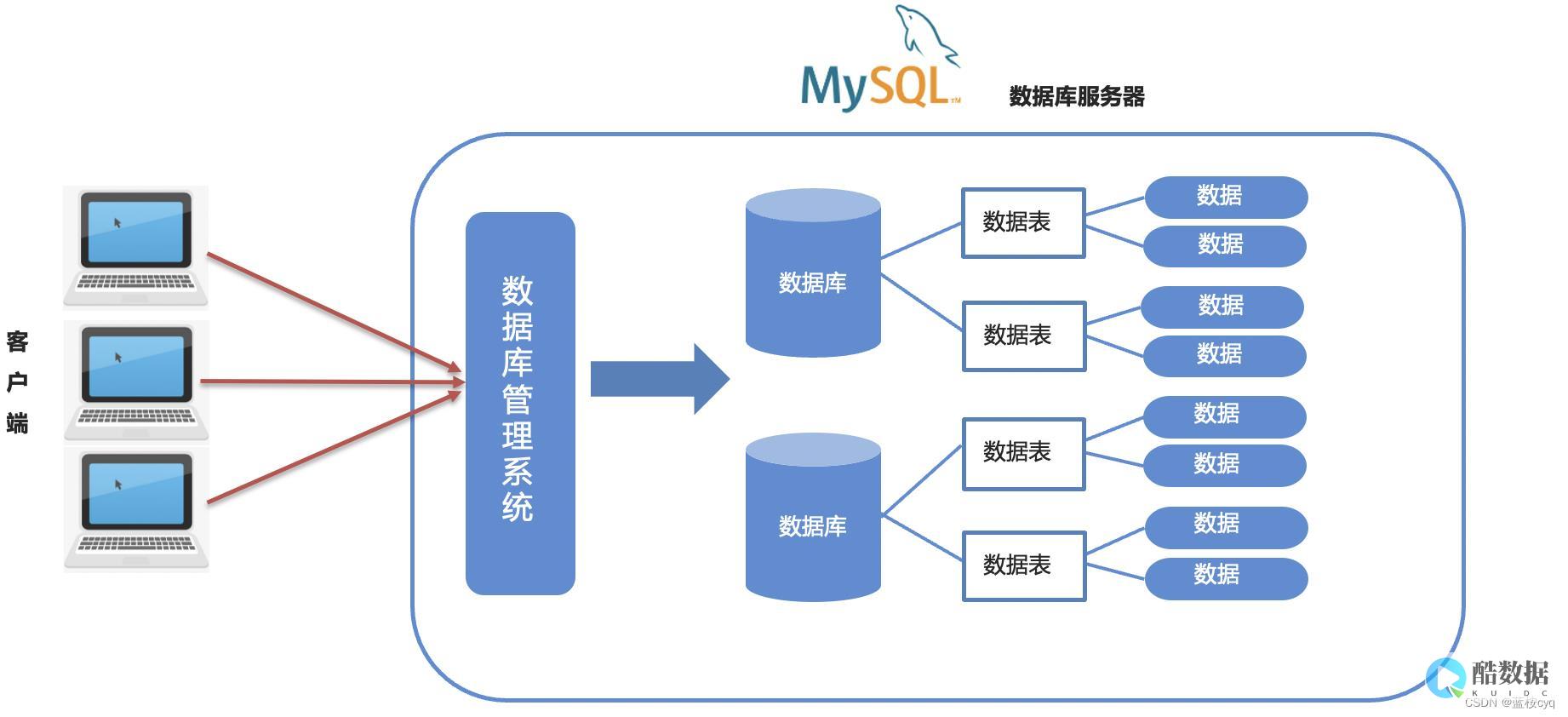

发表评论