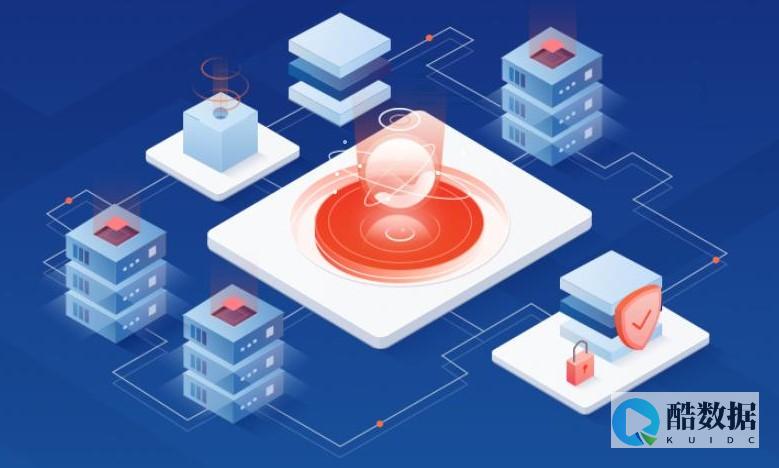
通过这些步骤,一个基本的虚拟主机在CentOS 7的Apache服务器上便已配置完成。可以根据需要重复这些步骤,为更多网站设置虚拟主机。通过合理配置虚拟主机目录和权限,保证网站的独立性和安全性,使服务器资源得到更有效的利用。
win7 64位下虚拟机安装linux

整体流程可以简单概括为先安装虚拟机,再安装linux系统,以无线破解专用Linux系统bt5为例,虚拟机可以使用vmware、virtual pc等软件,以vmware为例。 需要提前,下载vmware和bt5的iso镜像。 一、安装vmware虚拟机1、将下载的vmware安装包进行解压,这里以vmware 10.0为例,然后运行里面的安装程序。 2、进入欢迎界面后,点击下一步。 (现在还是设置VMware的安装,还没有安装),在弹出的窗口中,必须接受协议,不然不能点击下一步。 3、如果你对虚拟机的安装不熟就选择典型安装。 (其他版本的选择上面的选项。 自定义选项会让你多选择几个默认的安装)4、接下来的就是选择安装的目录了,当然如果你的电脑c盘够大够用,安装在c盘也可以,不过建议安装在非系统盘,免得影响电脑的运行速度。 选择好了点击下一步。 后面的将“启动的时候是否自己检测新版本”前面的勾去掉,否则每次开机更新会导致虚拟机运行时变卡。 5、接下来创建桌面图标选项,勾选“桌面”和“开始菜单文件夹”即可。 一切设置完成等待安装程序安装,直到出现输入注册码窗口,自己可以网上搜索注册码或者7afee69d下载相应版本的vmware的注册机。 输入注册码后,安装完成。 二、安装bt51、打开vmware,在左侧窗口右键,“新建虚拟机”。 在弹出的窗口中选择“自定义”,然后下一步即可。 2、因为BT5是基于linux内核的,所以在弹出“选择一个客户操作系统”时,选择“Linux”。 命名虚拟机,根据自己的情况命名即可。 3、处理器数量,根据情况选择。 4、指定内存数量,虚拟使用的内存尽量大一些,这样可以有效提高虚拟机运行速度,个人以推荐内存1GB为设置。 如果物理机的内存很大,这个可以设置的更大一些。 5、网络连接,一般选择“使用网络地址翻译(NAT)”。 I/O控制器一般选择“SCSI控制器”。 最后是设置硬盘的容量,这里指定的磁盘大小并不是虚拟机实际占用磁盘大小,而是它最大使用量,实际值会根据在虚拟机中安装的软件的多少进行动态的变化,所以指定大点没有关系, 这里设置为20G,BT5所占的空间实际上要小的更多。 6、保存磁盘文件,这个文件一定要保存在自己熟悉的目录中,因为重装系统或者换了电脑,只要有此文件,就可以用vmware直接打开它,而不需要再重新安装虚拟机。 7、设置完成后,点击“完成”即可创建虚拟机,创建虚拟机完成后,在新建的虚拟机上右键,选择“设置”。 点击“CD/DVD”,勾选“使用ISO镜像文件”,选择个人下载的BT5的安装镜像。 设置好后,点击“确定”。 8、然后在虚拟机上,右键选择“电源”——“打开电源”,开始安装bt5。 9、最后和物理机安装BT5一样按提示安装bt5即可。
如何安装CentOS7字符界面
如何安装CentOS7字符界面CentOS版本:CentOS-7-x86_64-DVD-.打开VM虚拟,创建新的新的虚拟机2.选择稍后安装,这样可以自定义选择需要安装的硬件3.选择版本4.选择安装目录5.指定磁盘空间大小 因为这里我安装在C盘,并且字符界面系统占用的空间比较小,所以10G目前来说我觉得够了.装完后也就才产生1个多G的文件.6.选择自定义硬件 内存1G足够了,因为不是图形界面,不需要耗费大量内存.512M也是可以的.7.根据自己的CPU选择核心数.8.选择映像文件9.网卡配置,NAT.10.然后把不需要的硬件都删了,免得按装后浪费系统资源.11.点击关闭,完成,启动虚拟机12.按Esc键,然后输入linux text 回车即可安装字符界面的centos系统13.进入安装菜单后如图所示 一共要配置9项.键入相应的序号即可进行选择配置. 14.选项1是系统语言,建议选择英语,如果实在想选中文,可以键入1进行选择6815.选项2是时区,键入2后再键入5,最后回车键入6216.选项3是安装源,默认选好了,不需要改动.17.选项4是系统以什么样的形式安装,如果选择minimal安装的话,有很多东西都需要自己配置,所以我建议选择Basic Web Server安装18.选项5是Install Destination,选择后一路默认就行,就是键入c.19.选项6是是否可编译内核,默认enable就是可以编译,不用修改了.如果以后不想碰内核的话,可以disable.20.选项7是配置网络,可以安装完后配置,这里简单起见,直接配置就好了.免得进入系统后修改文件.这里选择动态分配地址DHCP.1).设置主机名,不设置的话默认localhost2).设置ip为动态获取3).设置重启后自动连接键入7即可4).安装的时候应用配置键入8即可21.选项8是管理员密码 需要注意的是,linux中输入密码是不会显示的,反正输完就按回车确认就行.如果密码太弱,它会提示是否继续使用就行了.22.选项9是创建普通用户,也可以创建管理员用户,按照上面的选项进行设置即可.23.配置完9个选项后键入b执行安装,过程很快,我的不到5分钟就完成了.安装完成后,登录即可进入如图所示界面.到这里就安装完成了,接下来就是愉快的玩耍shell命令了.
如何用virtualbox安装centos
安装并启动VirtualBox,然后点击左上角的新建按钮来创建虚拟机。 在弹出的对话框中填写名称,并选择类型和版本。 名称自己取,类型选linux,版本选RedHat(64-bit)。 注意,如果版本中没有64bit选项,首先确定你的CPU是否64位,如果不是则你只能安装32位系统,如果是则可能是因为BIOS中的virtualization选项没有开启,开启virtualization后即会多出64bit选项。 点击下一步。 设置内存大小,这里我填写1024MB即1GB。 点击下一步。 选择现在创建虚拟硬盘。 点击创建。 虚拟硬盘文件类型选择VDI,除非你以后真的会用其它虚拟软件来打开这个虚拟机,通常我们几乎不会这么做。 点击下一步。 虚拟硬盘文件的存放方式,我一般选择固定大小,因为我需要较好的性能,而且我的硬盘空间通常都用不完。 如果你硬盘空间比较紧张就选择动态分配吧。 点击下一步。 虚拟硬盘文件的位置,你最好点击浏览选择一个容量充足的磁盘来存放它,因为它通常都比较大。 文件大小我填的是32GB。 点击创建。 这里需要等待硬盘文件生成,通常需要几分钟的时间,这段时间里电脑可能会有点卡,这是正常的。 好了,我们的虚拟机创建好了,现在开始跟着我一起安装CentOS7吧。 点击左上角的启动按钮来启动虚拟机。

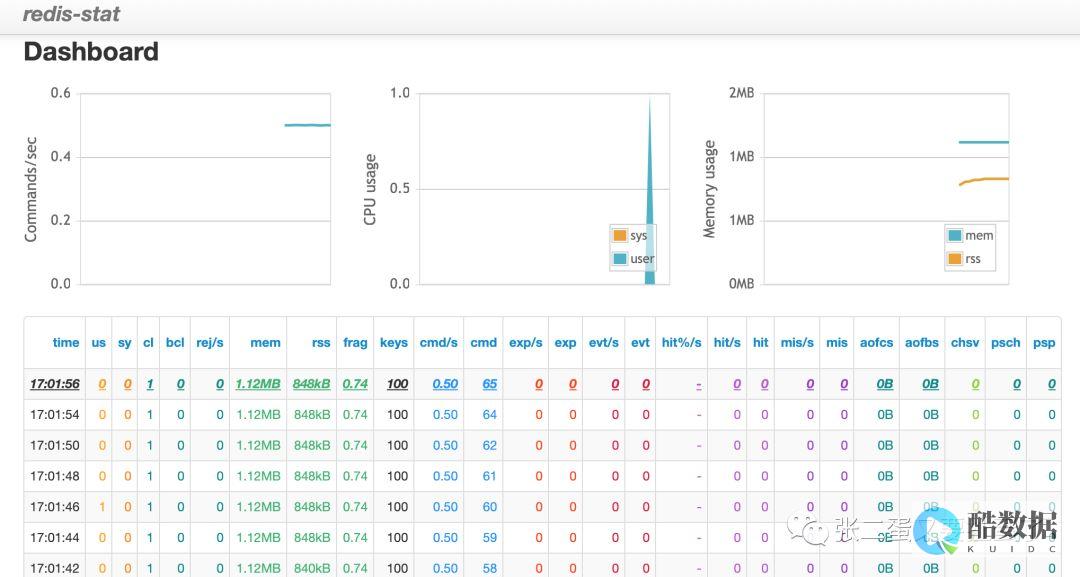


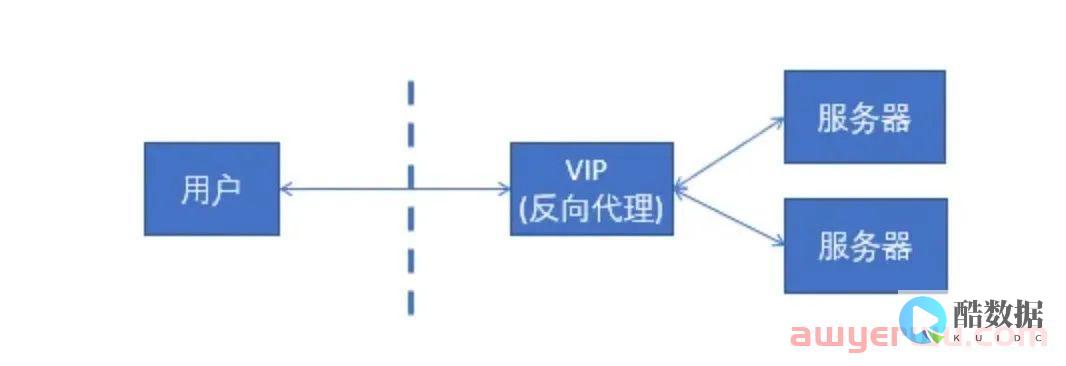


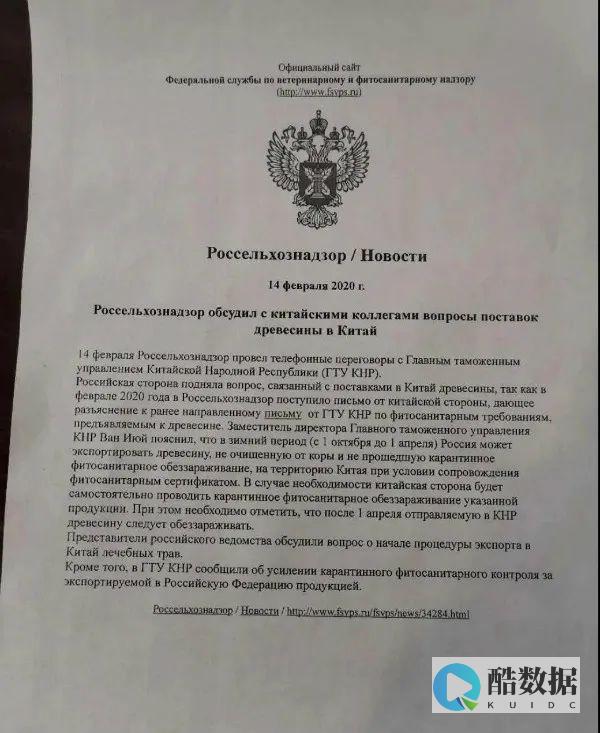


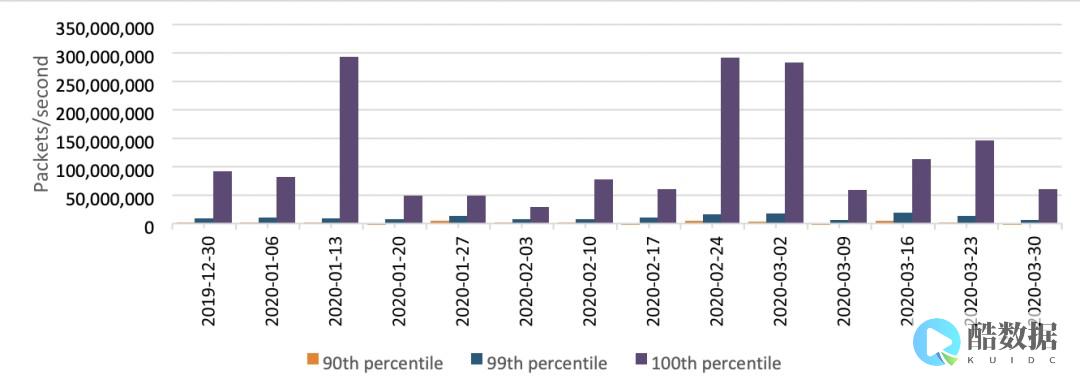

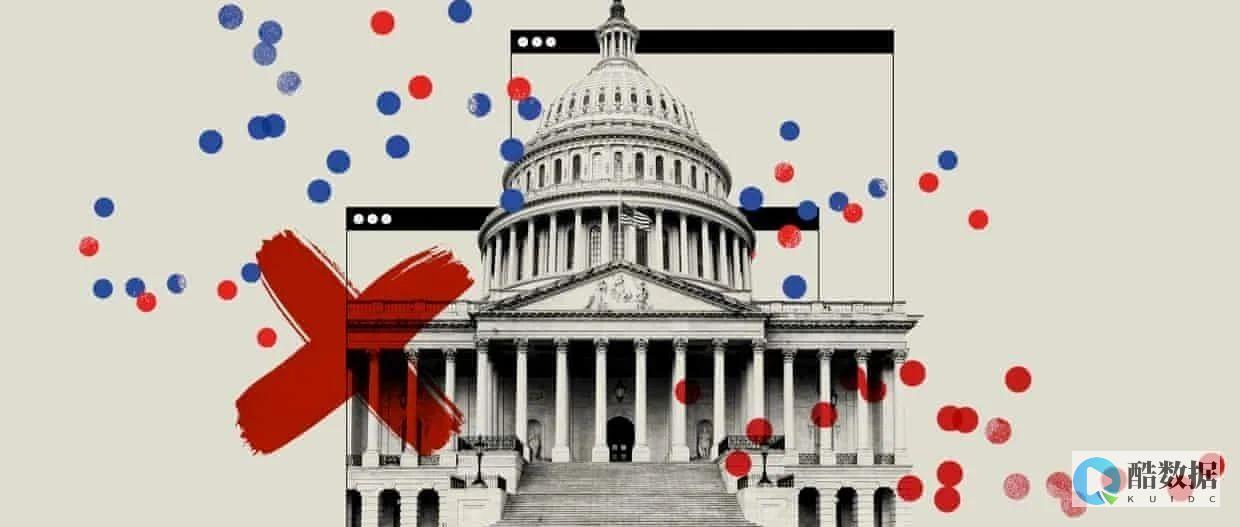
发表评论