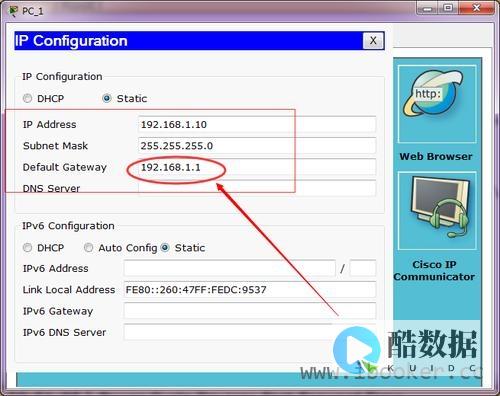
配置 CentOS 7 的网络连接可以通过命令行或图形用户界面来实现,无论哪种方式,都需要对网络接口进行基本的理解和设置。在这篇文章中,我们将探讨如何利用命令行工具进行网络配置。
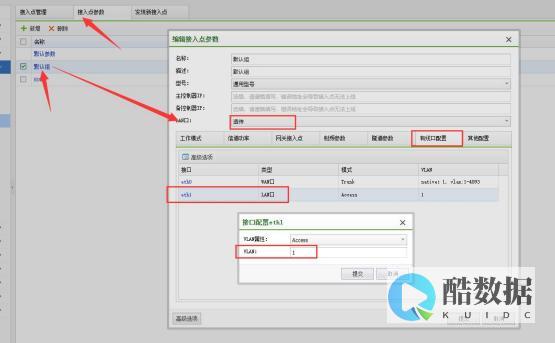
如何为CentOS 7配置静态IP地址
因为CentOS7默认使用NetworkManager管理系统的网络而不再是network,默认NetworkManager和network同时在系统中工作,但NetworkManager要先于network启动,所以有时候我们在配置完CentOS7的网卡之后,重启network服务发现并没有生效,为了能尽快配置好网卡,使用以下步骤去配置CentOS7的网卡:1.停用NetworkManager服务12#systemctl NetworkManager stop #chkconfig NetworkManager off2.编辑网卡配置文件(我虚拟机下网卡配置文件是ifcfg-eno)#vi /etc/sysconfig/network-scripts/ifcfg-enoHWADDR=00:0c:29:14:34:51 #网卡MAC地址按照实际配置,刚安装好的系统不要动TYPE=EThernet #启用BOOTPROTO=static#静态地址NAME=eno #网卡名称ONBOOT=yes#系统启动时加载网卡配置IPADDR=192.168.1.100#IP地址NETMASK=255.255.255.0 #子网掩码GATEWAY=192.168.1.1 #网关DNS1=192.168.1.1#DNS地址,也可修改/etc/3.重启network服务1#systemctl network restart
CentOs 7怎么联网
在安装好Centos7后,网络还不能正常使用,需要我们手动配置。 并且Linux的网络配置并不太容易,新手经常不知道从何开始。 为了解决这个令大家头疼的问题,我在此将成功的配置过程与大家分享。 希望大家都能成功的让自己的Centos7完美联网~首先,鼠标右击桌面,点击“在终端中打开”。 然后如下图所示,输入:su,按回车后输入自己的root密码;注意,输密码的时候密码区域并不显示任何东西哦,自己输错了就多按几次backspace就行了,成功后在输命令前的符号就变成了#。 如下图所示,输入:ls /etc/sysconfig/network-scripts/,注意画红线的部分,你的可能和我的不太一样,记住或复制下来都行,下面要多次用到,把下面步骤中的“eno”都换成自己的就行了。 然后输入,cat/etc/sysconfig/network-scripts/ifcfg-eno,这里的eno换成自己的就行了,下面步骤也是如此。 注意下面的红圈部分,如果你的是显示的“ONBOOT=no”,就不能上网。 下面先把它改为“yes”。 接着输入:vi/etc/sysconfig/network-scripts/ifcfg-eno,或者把vi换成gedit,更方便修改。 在vi下,把“no”改成“yes”,然后输入“:w”;如果不会修改的话,就按照上面的提示,把vi改成gedit,容易修改,修改后保存就可以了。 然后在vi编辑下会出现红线圈中的部分,就成功了。 然后进入终端,同样用root账户,输入“shutdown -r now,然后系统就重启了。 开机后输密码进入操作系统,接着再次换root账户进入终端。 现在电脑就能正常上网了,需要的往下面继续看,下面设置固定IP。 如图,输入”ip add“,命令完成后注意红线划的部分就行了,记住或复制下来,下一步设置成固定IP。 在终端输入“gedit /etc/sysconfig/network-scripts/ifcfg-eno”,如下图,在文本最后加入下面四行参数。 其中第一行是IP,第二行和我一样输入就好,第三和第四行都把IP的最后一部分改成“1”就行了。 配置完成,终端输入“shutdown -r now”即可。
虚拟机怎么配置centos7能上网
登录已装好的CentOS7虚拟机。 以root管理员身份登录系统。 在终端下输入双引号内的内容“ls /etc/sysconfig/network-scripts”,之后按回车键。 此时,会出现一张文件列表,记下ifcfg-ensXXXX。 注意!!!此处XXXX的数值在每个机器上不同,记下你自己机器的数值 接着在终端输入vi /etc/sysconfig/network-scripts/ifcfg-ensXXXX(XXXX替换为自己的数值)如: 此时进入ifcfg-ensXXXX这个网络配置文件的阅读模式,接着按i键,即insert,进入文本插入编辑模式。 重点设置BOOTPROTO=dhcp,ONBOOT=yes即可。 修改完之后,先按Esc键,再按:键,然后输入wq,最后按回车键方可退出vim编辑器第三步:在主机下,按win+R键,调出win7运行栏。 接着在运行栏中输入,打开windows服务。 如下图所示,找到VMware DHCP Service和VMware NAT Service 确保它们都已启用!! 第四步:在虚拟机终端下输入service network restart即可上网. 此时,快打开火狐浏览器试试吧!




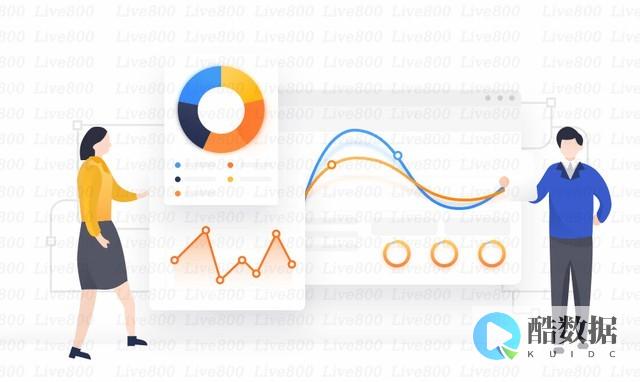



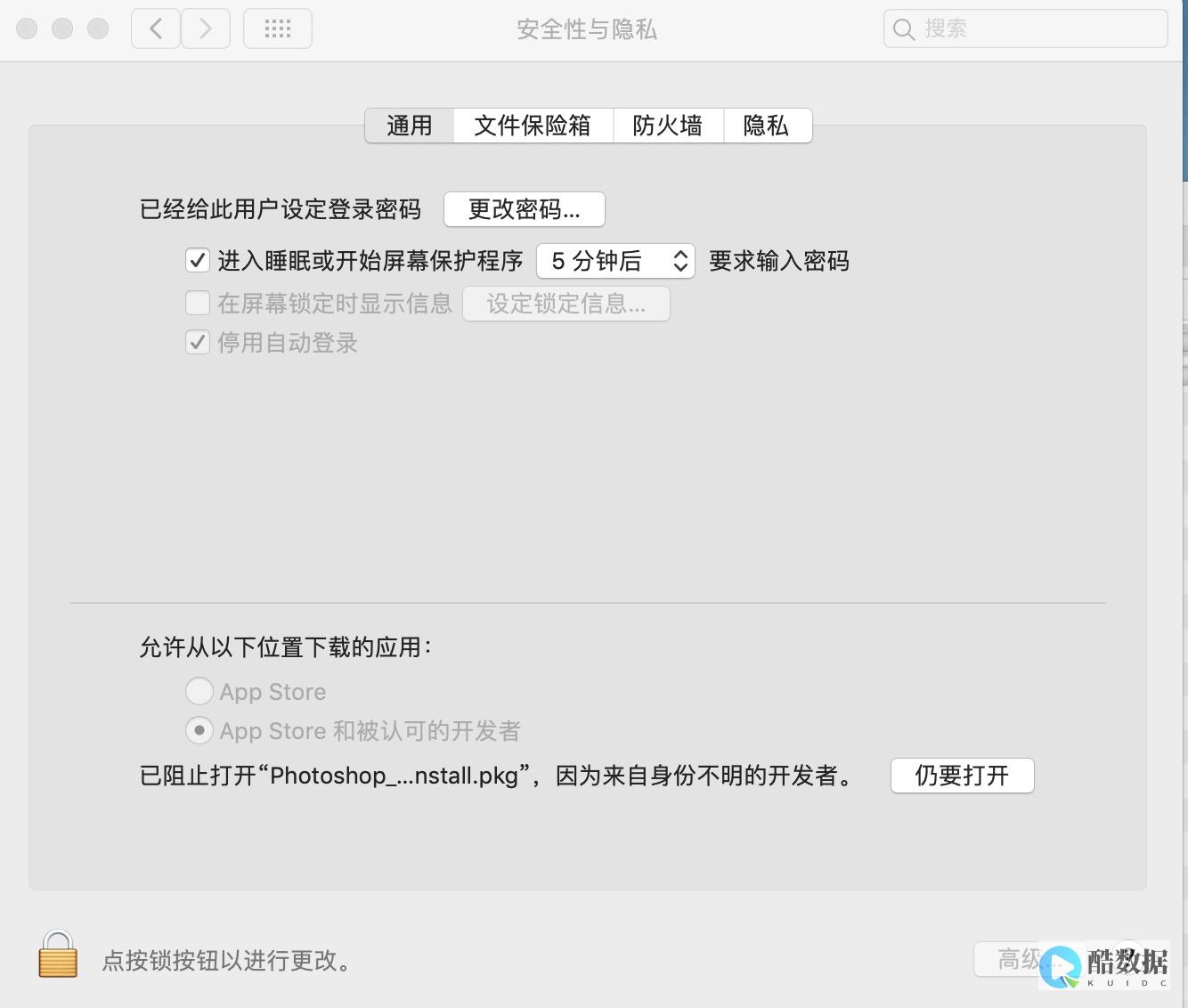


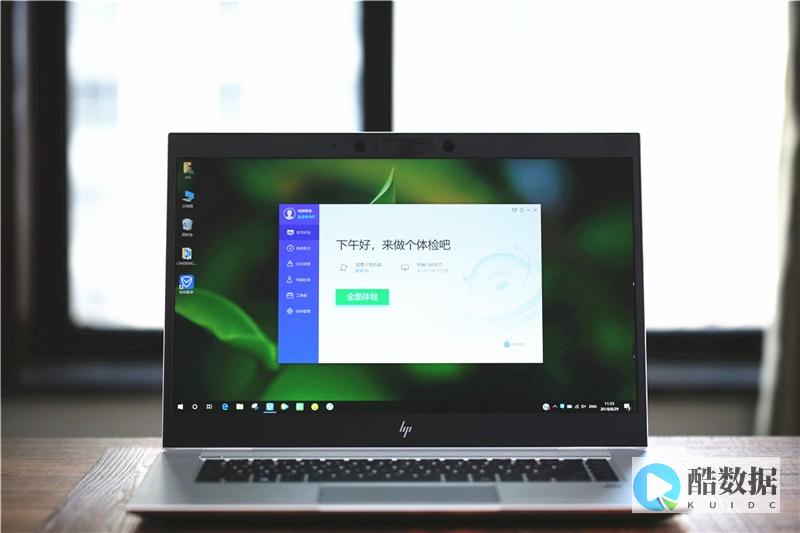

发表评论