
vmware虚拟机 Centos7
使用VMware在虚拟机中安装CentOS 7,让您能够创建一个稳定可靠的Linux开发和测试环境。CentOS 7作为一个广泛使用的服务器操作系统,适合学习和开发使用。
准备工作
在开始安装之前,需要确保您的系统中已安装VMware Workstation或VMware Player。如果尚未安装,可以访问VMware的官方网站进行下载并安装。需要注意的是,您需要一份CentOS 7的ISO镜像文件,可以从CentOS的官方网站获取。
创建新的虚拟机
打开VMware软件,选择创建新的虚拟机。选择“典型”安装类型以简化安装流程,并指定CentOS 7的ISO镜像文件作为安装介质。为虚拟机指定合适的名称和存储位置,然后配置硬件资源,例如内存、处理器数量和硬盘大小。
配置虚拟机硬件
在配置虚拟机硬件时,根据需要调整各项参数。建议为CentOS 7虚拟机分配至少2GB的内存,以保证系统的运行流畅。硬盘空间至少20GB,以便于安装系统及后续软件。网络适配器可以选择NAT模式,以便于虚拟机与互联网通信。
开始安装CentOS 7
完成虚拟机的创建后,可以启动虚拟机并开始CentOS 7的安装过程。在首次引导时,选择“Install CentOS 7”以开始安装程序。在安装向导中,选择语言环境、设置键盘布局,并选择安装介质的目标位置。
系统配置
在软件选择步骤中,可以选择“最小安装”或根据需求选择其他选项。在安装过程中,需要设置系统分区,这里可以选择自动分区或自定义分区。配置完成后,设置系统的root密码,并创建一个普通用户账户。
完成安装
安装完成后,重新启动虚拟机。引导进入CentOS 7系统,可以通过命令行或图形界面进行系统的进一步配置。安装完成后,可以考虑安装更新及配置必要的软件包。
总结
通过在VMware虚拟机上安装CentOS 7,您可以获得一个功能强大的Linux测试和开发环境。熟悉该系统可以提高您对Linux的使用技巧,并为今后的服务器配置和管理打下良好的基础。
如何在虚拟机上安装centos7
打开虚拟机软件“VMware”,选择“创建新的虚拟机”;选择“自定义(高级)”选项,点击“下一步”;3在“硬件兼容性”处选择最高的版本,我这里是“Workstation 10.0”,点击“下一步”;4选择“稍后安装操作系统”,点击“下一步”;5“客户机操作系统”选择“Linux”;“版本”选择“CentOS”;点击“下一步”;6输入你喜欢的“虚拟机名称”;点击“浏览”按钮,选择虚拟机文件保存的位置;点击“下一步”;7“处理器数量”表示虚拟机使用的CPU个数,一般是1个;“每个处理器的核心数量”表示虚拟机使用的CPU是几核的;上面这两个参数请根据你的物理机实际情况进行选择,如果设置不正确会造成虚拟机卡顿、死机,我们可以使用默认参数;点击“下一步”;
虚拟机装centos linux 7 core 怎么用

工具/原料VMwareCentOS7 的 ISO 文件方法/步骤1打开虚拟机软件“VMware”,选择“创建新的虚拟机”;2选择“自定义(高级)”选项,点击“下一步”;3在“硬件兼容性”处选择最高的版本,我这里是“Workstation 10.0”,点击“下一步”;4选择“稍后安装操作系统”,点击“下一步”;5“客户机操作系统”选择“Linux”;“版本”选择“CentOS”;点击“下一步”;6输入你喜欢的“虚拟机名称”;点击“浏览”按钮,选择虚拟机文件保存的位置;点击“下一步”;7“处理器数量”表示虚拟机使用的CPU个数,一般是1个;“每个处理器的核心数量”表示虚拟机使用的CPU是几核的;上面这两个参数请根据你的物理机实际情况进行选择,如果设置不正确会造成虚拟机卡顿、死机,我们可以使用默认参数;点击“下一步”;8接下来给虚拟机分配内存,内存越大,运行越流畅,但不能超出推荐的最大内存;9给虚拟机分配网络;如果你想在虚拟机中上网浏览网页,请选择前两种的任一种;如果你不需要在虚拟机中上网,请选择后两种的任一种;点击“下一步”;10“I/O控制器类型”“虚拟磁盘类型”“磁盘”这三个页面,我们都使用推荐的参数,点击“下一步”;11我们可以修改“磁盘大小”,这个参数在创建好虚拟机后也可以修改;点击“下一步”;12指定虚拟机磁盘文件用什么名称保存;点击“下一步”;13点击“自定义硬件”按钮;在左侧选中“CD/DVD(IDE)”选项;在右侧选中“使用 ISO 映像文件”选项;点击“浏览”按钮,选择我们提前下载好的CentOS7的ISO文件,点击右下角的“关闭”按钮;点击“确定”按钮;14在窗口中检查一遍我们的设置,如果没有问题就点击“完成”按钮;如果想修改设置,可以点击“上一步”或“自定义硬件”进行修改;15开启虚拟机电源有两种方法:1、点击工具栏上的绿色三角按钮,开启虚拟机电源;2、点击“CentOS”页面中的“开启此虚拟机”,也可以开启虚拟机电源;16启动虚拟机后,会显示如下界面;鼠标移动到虚拟机显示的区域,等鼠标变成手形时点击左键,使虚拟机获得焦点;使用键盘的上下箭头按钮,选择“Install CentOS 7”选项;使用键盘的回车键,确定选项;17按下回车键,开始安装CentOS 7;18接下来会显示语言选择界面;19在左下角的输入框里输入“ch”;选择“中文”“简体中文(中国)”;点击“继续”;接下来显示“安装信息摘要”页面;1、点击其中的每一项进行设置,也可以使用默认设置;2、其中的“软件选择”一项很重要,决定了你安装后的系统包括哪些功能,如果你使用默认值,那么系统安装后是没有图形界面的,只能像古老的DOS系统一样在命令行里敲命令;这里我们选择“GNOME 桌面”,其他选项的含义请网络或自己尝试;3、点击“开始安装”;程序会显示如图界面并开始安装;在安装的过程中,我们设置一下“ROOT 密码”,如果你设置的ROOT密码比较简单,需要按左上角的“完成”按钮两次;完成安装后,点击右下角的“重启”按钮,重启虚拟机;重启后,会显示如下启动菜单选择界面,选择第一个选项,按回车键确定。启动后,会显示“初始设置”界面;点击“许可信息”,打勾接受;点击“创建用户”,输入用户名、密码,创建一个管理员用户;点击右下角的“完成配置”按钮;接下来的这个界面,根据安装系统时的选择不同,不一定会出现;如果出现了,请选中“启用 Kdump”,点击“前进”;接下来就到了用户登录的界面了;点击用户名,输入密码,点击“登录”按钮;进入桌面后,会显示如下界面;点击“前进”按钮;选择输入法,点击“前进”;最后显示如图界面;点击“Start using CentOS Linux”按钮,安装完成了,开始使用CentOS吧!
vmware怎么安装centos7
你好1、使用VMWare创建新的虚拟主机2、使用VMWare安装Linux,点击“开启虚拟主机”3、进入Linux安装界面,选择第一项Install or upgrade an existing system4、跳过磁盘检测,键盘选择“Skip”5、点击“Next”按钮,开始进入安装CentOS操作步骤6、选择“中文(简体)”,点击“Next”按钮执行下一步安装操作7、选择“美国英语式”键盘,点击“下一步”按钮执行后面的安装操作8、选择“基本存储设备”,点击“下一步”按钮执行后面的安装操作9、询问是否清除设备中的数据,选择“是,忽略所有数据(Y)”,继续执行后需安装操作10、设置计算机在网络中的名称,可以使用默认名称,点击“下一步”按钮执行后面的安装操作11、设置Linux系统时区,选择“亚洲/上海”,点击“下一步”按钮执行后面的安装操作12、设置root用户的管理员密码“”,点击“下一步”按钮执行后面的安装操作13、由于设置密码比较简单,不符合Linux默认的密码设置规范,会弹出下面这个窗口,点击“无论如何都使用(U)”继续执行后面的安装操作14、选择“创建自定义布局”的方式划分Linux文件分区,点击“下一步”按钮执行后面的安装操作15、进入磁盘分区操作主界面,点击“创建”按钮,来实现Linux文件自定义分区16、选择“标准分区”生成分区的方式之后,点击“创建”按钮执行后续分区的操作a、添加“boot”引导分区为200Mb、设置“swap”内存交换分区为1Gc、设置“home”分区为2Gd、设置“/”根分区,大小为剩余磁盘大小17、最终磁盘分区设置结果如下图,点击“下一步”按钮执行后面的安装操作18、询问是否执行格式化操作,点击“格式化”按钮执行后续安装操作19、确认是否执行格式化操作,点击“将修改写入磁盘(W)”按钮执行后续安装操作20、引导程序安装到哪里,这里采用默认设置,直接点击“下一步”按钮执行后面的安装操作21、选择安装CentOS的Linux版本,按下图方式选择之后,点击“下一步”按钮执行后面的安装操作22、看到下面的图片说明已经可以开始执行Linux的安装了。 。 。 让我们放松一下吧。 。 。 23、安装CentOS版本的linux系统已经完成,如下图所示,点击“重新引导(t)”按钮结束Linux安装,然后会重新启动系统,并执行首次Linux系统启动24、启动Linux成功之后,会看下面这幅图25、输入root登录名称和登录密码进行登录操作

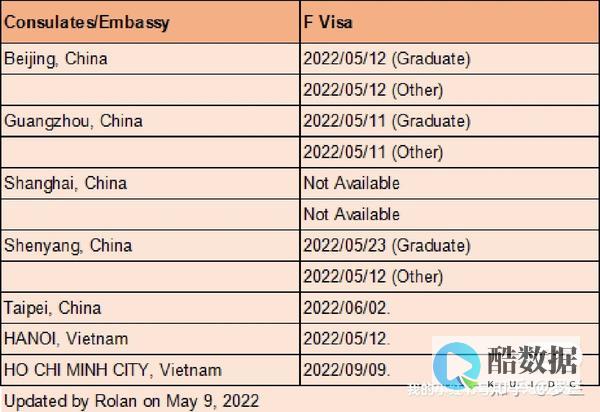

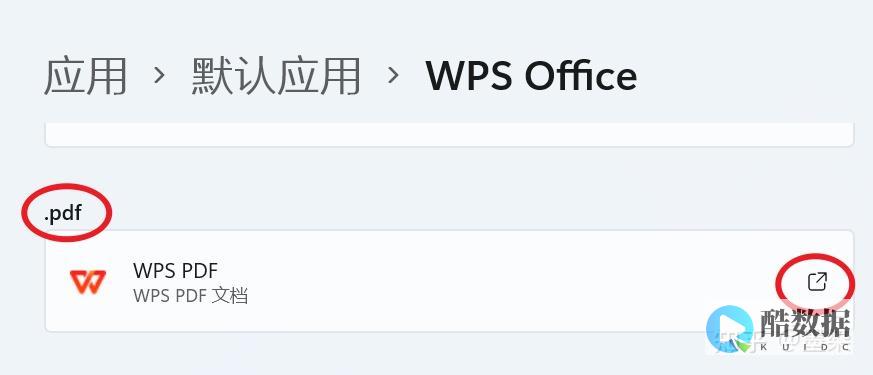









发表评论