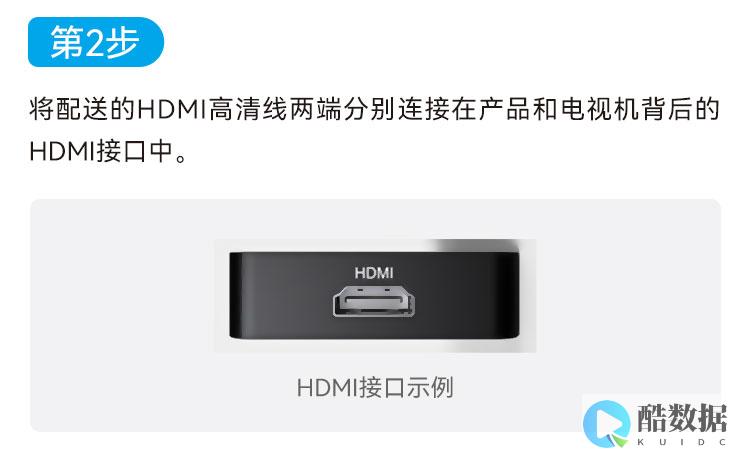
在构建应用架构时,多地域和多可用区的部署是确保应用高可用性和弹性的重要策略之一。天翼云服务器提供了丰富的地域和可用区选择,为用户提供了构建多地域和多可用区部署的灵活性。下面是利用天翼云服务器实现多地域和多可用区部署的方法探究:
选择合适的地域和可用区:
在使用天翼云服务器进行多地域和多可用区部署之前,首先需要选择合适的地域和可用区。考虑到用户地理分布、网络延迟、服务覆盖范围等因素,选择距离用户近、网络质量好的地域和可用区,以提升应用的访问速度和稳定性。
跨地域部署架构设计:
针对多地域和多可用区部署,需要设计合适的架构方案。可以采用跨地域部署的架构,将应用部署在不同地域的多个可用区中,通过负载均衡和流量调度技术,实现跨地域的流量分发和故障转移,提高应用的可用性和稳定性。
在跨地域部署架构中,数据同步和负载均衡是关键技术。通过配置数据库同步、文件同步、缓存同步等数据同步机制,确保多地域部署的数据一致性和可用性。同时,通过配置负载均衡设备,实现跨地域的流量分发和故障转移,避免单点故障和性能瓶颈。
监控与自动化运维:
在多地域和多可用区部署后,需要建立完善的监控和自动化运维体系。通过监控系统实时监测各个地域和可用区的资源利用率、性能指标和服务状态,及时发现并处理潜在的问题和异常。同时,通过自动化运维工具实现资源的自动扩容和故障的自动恢复,提升运维效率和服务的可靠性。
通过以上方法,用户可以利用天翼云服务器实现多地域和多可用区的部署,构建高可用性和弹性的应用架构。合理选择地域和可用区、设计跨地域部署架构、配置数据同步与负载均衡、建立监控与自动化运维体系,可以有效提升应用的稳定性和可靠性,满足不同用户对服务质量和用户体验的需求。
好主机测评广告位招租-300元/3月服务器的配置
在WINDOWS平台下域的安装配置:把一台成员服务器提升为域控制器(一)目前很多公司的网络中的PC数量均超过10台:按照微软的说法,一般网络中的PC数目低于10台,则建议建议采对等网的工作模式,而如果超过10台,则建议采用域的管理模式,因为域可以提供一种集中式的管理,这相比于对等网的分散管理有非常多的好处,那么如何把一台成员服务器提升为域控?我们现在就动手实践一下:本篇文章中所有的成员服务器均采用微软的Windows Server 2003,客户端则采用Windows XP。 首先,当然是在成员服务器上安装上Windows Server 2003,安装成功后进入系统,我们要做的第一件事就是给这台成员服务器指定一个固定的IP,在这里指定情况如下:机器名:ServerIP:192.168.5.1子网掩码:255.255.255.0DNS:192.168.5.1(因为我要把这台机器配置成DNS服务器)由于Windows Server 2003在默认的安装过程中DNS是不被安装的,所以我们需要手动去添加,添加方法如下:“开始—设置—控制面板—添加删除程序”,然后再点击“添加/删除Windows组件”,则可以看到如下画面:向下搬运右边的滚动条,找到“网络服务”,选中:默认情况下所有的网络服务都会被添加,可以点击下面的“详细信息”进行自定义安装,由于在这里只需要DNS,所以把其它的全都去掉了,以后需要的时候再安装:然后就是点“确定”,一直点“下一步”就可以完成整个DNS的安装。 在整个安装过程中请保证Windows Server 2003安装光盘位于光驱中,否则会出现找不到文件的提示,那就需要手动定位了。 安装完DNS以后,就可以进行提升操作了,先点击“开始—运行”,输入“Dcpromo”,然后回车就可以看到“Active Directory安装向导”在这里直接点击“下一步”: 这里是一个兼容性的要求,Windows 95及NT 4 SP3以前的版本无法登陆运行到Windows Server 2003的域控制器,我建议大家尽量采用Windows 2000及以上的操作系统来做为客户端。 然后点击“下一步”:在这里由于这是第一台域控制器,所以选择第一项:“新域的域控制器”,然后点“下一步”:既然是第一台域控,那么当然也是选择“在新林中的域”:在这里我们要指定一个域名,我在这里指定的是,这里是指定NetBIOS名,注意千万别和下面的客户端冲突,也就是说整个网络里不能再有一台PC的计算机名叫“demo”,虽然这里可以修改,但个人建议还是采用默认的好,省得以后麻烦。 在这里志要指定AD数据库和日的存放位置,如果不是C盘的空间有问题的话,建议采用默认。 这里是指定SYSVOL文件夹的位置,还是那句话,没有特殊情况,不建议修改:第一次部署时总会出现上面那个DNS注册诊断出错的画面,主要是因为虽然安装了DNS,但由于并没有配置它,网络上还没有可用的DNS服务器,所以才会出现响应超时的现像,所以在这里要选择:“在这台计算机上安装并配置DNS,并将这台DNS服务器设为这台计算机的首选DNS服务器”。 “这是一个权限的选择项,在这里,我选择第二项:“只与Windows 2000或Window 2003操作系统兼容的权限”,因为在我做实验的整个环境里,并没有Windows 2000以前的操作系统存在”这里是一个重点,还原密码,希望大家设置好以后一定要记住这个密码,千万别忘记了,因为在后面的关于活动目录恢复的文章上要用到这个密码的。 这是确认画面,请仔细检查刚刚输入的信息是否有误,尤其是域名书写是否正确,因为改域名可不是闹着玩的,如果有的话可以点上一步进入重输,如果确认无误的话,那么点“下一步”就正式开安装了:几分钟后,安装完成:点完成:点“立即重新启动”。 然后来看一下安装了AD后和没有安装的时候有些什么区别,首先第一感觉就是关机和开机的速度明显变慢了,再看一下登陆界面:多出了一个“登陆到”的选择框:进入系统后,右键点击“我的电脑”选“属性”,点“计算机”怎么样?和安装AD以前不一样吧,其它的比如没有本地用户了,在管理工具里多出么多图标什么的,这些将在以后的文章里讲述,这里就不再详谈了。 把一台成员服务器提升为域控制器(二)在我的上一篇文章中,已经把一台名为Server的成员服务器提升为了域控制器,那我们现在来看一下如何把下面的工作站加入到域。 由于从网络安全性考虑,尽量少的使用域管理员帐号,所以先在域控制器上建立一个委派帐号,登陆到域控制器,运行“”,出现“AD用户和计算机”管理控制台:先来新建一个用户,展开“”,在“Users”上击右键,点“新建”-“用户”:然后出现一个新建用户的向导,在这里,我新建了一个名为“swg”的用户,并且把密码设为“永不过期”。 这样点“下一步”,直到完成,就可以完成用户的创建。 然后在“”上点击右键,先择“委派控制”:就会出现一个“委派控制向导”:点击“下一步”:点击中间的“添加”按钮,并输入刚刚创建的“swg”帐号:然后点“确定”:再点“下一步”:在上面的画面中,暂时不需要让该用户去“管理组策略链接”,所以在这里,仅仅选择“将计算机加入到域”,然后点“下一步”:最后是一个信息核对画面,要是没有什么问题的话,直接点“完成”就可以了。 接下来转到客户端,看看怎么把XP进来,在实验中采用的客户端操作系统是Windows XP专业版,需要大家注意的是Windows XP 的Home版由于针对的是家庭用户,所以不能加入域,大家别弄错了哟,我们先来设置一下这台XP的网络:计算机名:TestXPIP:192.168.5.5子网掩码:255.255.225.0DNS服务器:192.168.5.1,设置完网络以后,在“我的电脑”上击右键,选“属性”,点“计算机名”。 在这里把“隶属于”改成域,并输入:“”,并点确定,这是会出现如下画面:输入刚刚在域控上建的那个“swg”的帐号,点确定:出现上述画面就表示成功加入了,然后点确定,点重启就算OK了。 来看一下登陆画面有没有什么不一样:看到那个“登陆到”了吧,可以选择域登陆还是本机登陆了,在这里选择域“DEMO”,这样就可以用域用户进行登陆了。 进入系统后,在“我的电脑”上击右键,选“属性”,点“计算机名”: 看到用黑框标出来的地方和没有加入到域的时候的区别的吧?当把下面的客户端加入到域后,如果域控制器处于关闭状态或者死机的话,那么,会发现下面的客户机无法登陆到域,所以再建立一台域控制器,用来防止其中一台出现意外损坏的情况是很有必要的。 后来建立的那台域控制器叫额外域控制器。 来看看额外域控制器的建立过程吧:当然网络设置永远是在第一步的:计算机名:BserverIP:192.168.5.2子网掩码:255.255.255.0DNS:192.168.5.1既然是提升为域控制器,那么DNS组件也是要添加的,添加方法和我的第一篇文章中所定的一样,这里就不再重复了。 添加完成后,同样是点击“开始”-“运行”-“dcpromo”:出现的向导和操作系统兼容性同安装第一台域控时是一样的,唯一要注意的是下面的那个画面:安装第一台时选择的是“新域的域控制器”,这里要选择的是“现有域的额外域控制器”,然后点“下一步”:在这里,输入域的管理员帐号的密码,在“域”里填入相应域的DNS全名或NetBios名,点“下一步”:在这里一定要填入现有域的DNS全名,然后再点“下一步”,接下去的操作和安装第一台域控制器时是一样的,所以就不再写下去了,直到完成就可以了。 至于在两台域控制器的域环境下,其中一台损坏,如何让另一台接替工作,我将在以后的文章一一详解。 如果大家在前面的配置中碰到什么问题,欢迎大家给我发来E-Mail,,我的E-Mail地址是。 如果本人的文章中有什么错误之处,也请大家来信指正,谢谢!活动目录之用户配置文件关于域用户的开设在前面的文章中(如何把一台成员服务器提升为域控制器(一)、(二))已经涉及过了,所以在这里开设用户的方法就不再重复了,本篇文章主要向大家介绍一下用户配置文件。 首先,什么是用户配置文件?根据微软的官方解释:用户配置文件就是在用户登陆时定义系统加载所需环境的设置和文件和集合,它包括所有用户专用的配置设置。 用户配置文件存在于系统的什么位置呢?那么用户配置文件包括哪些内容呢?来给大家看一副截图:用户配置文件的保存位置在:系统盘(一般是C盘)下的“Documents and Settings”文件夹下,有一个和你的登陆用户名相同的文件夹,该用户配置文件就保存在这里,顺便提示一下,如果本机和域上有一个同名用户,并且都登陆过的话,那么就会出现在同名文件夹后面拖后缀的情况,举个例子:比如在一个域()里面有一台计算机(testxp),本地有一个swg的帐号,域上也有一个swg的帐号,并且都登陆过这台计算机,那么会发生如下情况:本地帐号先登陆:那么本地的swg的用户配置文件夹为swg,而域用户的用户配置文件夹为。 域帐号先登陆:那么域用户的用户配置文件夹为swg,本地用户的配置文件夹为。 通过上面的截图,我们可看出,用户配置文件包括桌面设置、我的文档、收藏夹、IE设置等一些个性化的配置。 另外需要说明的是在“Documents and Settings”文件夹下有一个名为“All Users”的文件夹,如果你在这个文件夹下的“桌面”文件夹下新建一个文件的话,你会发现所有用户在登陆时的桌面上都有这个文件,所以这个文件夹里的配置是对这台计算机的每个用户均起作用的。 当网络变成域构架后,所有的域用户可以在任意一台域内的计算机登陆,当你在一台计算机上的用户配置文件修改后,你会发现到另一台计算机上登陆时,所有的设置还是原来的,并没有发生修改,这是因为用户的配置文件是保存在本地的,不管是域用户还是本地用户,都是保存在那台登陆的计算机上。 我们可以在“我的电脑”上击“右键”,选“属性”,点“高级”,然后在“用户配置文件”里点“设置”:请注意“类型”里用红框标出的部分,全部是“本地”,这就说明用户配置文件保存在本地,那么如何才能让用户的配置文件随着帐号走,也就是不管用户在哪台计算机上登陆都能保持用户配置文件一致呢?为了解决这个问题,就要用到漫游用户配置文件,原理就是把用户配置文件保存在一个网络的公共位置,当用户在计算机上登陆里,会从网络公共位置把用户配置文件下载到本地并加以应用,然后当用户注销时,会把本地的用户配置文件同步到网络公共位置,以保证公共位置用户配置文件的有效性,以便下一次使用。 那么如何来实现这个功能呢?现在就来实践一下:首先,要在一个网络的公共位置开设一个共享文件夹,用来存放用户配置文件,在个实验里,就在域控制器上开设一个为share的共享文件夹,并开放权限:然后,点击“开始-设置-控制面板-管理工具”,双击“AD用户和计算机”,并选中相应的用户,这里以“swg”帐号为例:在“swg”帐号上双击,然后选“配置文件”,在“用户配置文件-配置文件路径”里输入:\\192.168.5.1\share\%username%,“192.168.5.1”是域控制器的IP地址,如下图所示:然后点确定,接下去就到客户端去,用“swg”帐号登陆一下,看看会发生什么变化。 如上图所示,DEMO\swg的状态由刚刚的“本地”变成了“漫游”,此时注销一下用户,那么就会自动的将该用户的本地用户配置文件同步到网络公共位置,如果再用“swg”到另外的域内计算机上去登陆的话,会发现所有的用户配置文件和这台计算机上是一样的。 那么服务器上发生了些什么变化呢?如上图所示,服务器的“share”文件夹里会自动创建一个和用户名一样的“swg”文件夹,默认情况下这个文件夹只允许对应的用户打开:画面很熟悉吧?目前很多公司的IT Pro都有共同的感叹,就是用户喜欢把自己的桌面什么的搞得乱七八糟,虽然通过组策略可以限制掉一部份,但总觉得不是很完善,在这里,向大家推荐使用强制用户配置文件,用户可以对自己个人配置文件任意修改,但是一旦注销后,这些修改将不会被保存,这样用户下次登陆里,用户的配置文件还是保持和原来一样,那么如何实现这个功能呢?其实只要将用户配置文件夹下的“”改成“”就可以了,来看一下修改过程:首先,在显示隐藏文件和已知文件的扩展名,可以在“工具-文件夹选项-查看”里进行修改:~ 点“确定”后,就可以在看到那个“”文件了,但此时会有一个问题,如果去修改C:\Documents and Settings\swg下的“”,会发现根本没有办法修改这个文件,因为文件在使用中,无法修改;如果去修改网络公共位置的“”,也就是\\192.168.5.1\share\swg下的“”,修改当然可以修改,但是由于在“swg”用户注销的时候,本地的“”会把网络公共位置的“”覆盖掉,也就是等于没有修改。 很多人都想直接在服务器上更改 “swg”文件夹的所有者,然后给管理员帐号添加权限,这样就可以直接在服务器上把“”改掉,但本人实践过几次,都发现这样的操作会引起一些权限无法继承,而导致出错的情况,所以不建议大家使用,这里推荐一种方法:先把“swg”帐号注销掉,然后用另外一个帐号登陆,比如管理员,当然,如果在登陆成功后直接去访问\\192.168..5.1\share\swg以试图修改的话,那么你将会感到失望,因为还是拒绝访问的,那么如何访问并修改呢,可以这样操作,“开始-运行-cmd”然后回车,这样就启动了命令行,在命令行下输入:net use \\192.168.5.1 password /user:swg,显示“命令成功完成”,这样就利用“swg”和服务器建立一个连接,此时就可以\\192.168.5.1\share\swg,里进行修改了,然后再注销管理员帐号,用“swg”登陆,看看有没有成功:看到了吧,类型由“漫游”变成了“强制”,现在可以在桌面这些地方进行任意的修改,你会发现注销再登陆,又恢复到了原样。 这种设置在多人使用同一个帐号的情况下非常有用。 最后再请大家注意两个问题:1、 在配置强制用户配置文件时,当用其它用户登陆修改时,请保证被修改的用户处于注销状态,为什么?大家不妨自己想一想!2、 当使用漫游用户配置文件时,请不要在桌面等地方存放一些大型的程序或文件,因为用户在登陆和注销过程中会下载和上传配置文件,如果文件过大,会影响登陆和注销的速度。
多路由WDS设置
1.两台AP的LAN IP Address设定为同网段之不同IP(例如:192.168.11.X)。 2.两台AP的WDS功能均需“Enable”。 3.两台AP的Wireless MAC Address应互相抄写。 4.两台AP如果使用了加密那WEP Key必须相同(请参阅说明书设定)。 5.两台AP的Channel必须相同(请参阅说明书设定)。 6.两台AP的ESSID(即SSID)必须相同方可达成漫游功能(请参阅说明书设定)。 7.除了第一台AP之外,其他的AP的DHCP功能需要关闭。 目前WDS玩法,已经知道有两种1、单WAN接入,WDS无线路由器做无线分布,无线网卡共享网络。 2、各WDS无线路由器上级都做WAN接入,WDS客户端用ROS做软汇聚,效果是汇聚所接入WDS的带宽总和。 网络接入速度提高,网络效果明显。 ----------------------------------WDS 设置1.两台AP的LAN IP Address设定为同网段之不同IP(例如:192.168.11.X)。 2.两台AP的WDS功能均需“Enable”。 3.两台AP的Wireless MAC Address应互相抄写。 4.两台AP如果使用了加密那WEP Key必须相同(请参阅说明书设定)。 5.两台AP的Channel必须相同(请参阅说明书设定)。 6.两台AP的ESSID必须相同方可达成漫游功能(请参阅说明书设定)。 目前WDS玩法,已经知道有两种1、单WAN接入,WDS无线路由器做无线分布,无线网卡共享网络。 2、各WDS无线路由器上级都做WAN接入,WDS客户端用ROS做软汇聚,效果是汇聚所接入WDS的带宽总和。 网络接入速度提高,网络效果明显。 ----------------------------------用WDS和多台无线路由器实现区域覆盖最大化一、什么是WDSWDS是Wireless Distribution System,即无线网络部署延展系统的简称,是指用多个无线网络相互联结的方式构成一个整体的无线网络。 简单地说,WDS就是利用两个(或以上)无线宽带路由器/AP通过相互连接的方式将无线信号向更深远的范围延伸。 WDS的作用主要是连接距离较远的有线网和扩展无线网络的范围,由于以前是企业使用,相关的信息较少,在组建过程中有不少的难点。 但笔者发现,只要弄清WDS的一些基本概念,很多问题就能迎刃而解。 二、WDS的模式WDS具有懒人模式(Lazy Mode)无线桥接(Bridge)和无线中继(Repeater)两种不同的应用模式。 其中:懒人模式(Lazy Mode):懒人模式不需要填写对方的BSSID,本AP的WDS连接作为被动连接,只需要对方填写了本AP的BSSID地址即可,效果和桥接模式一样。 桥接(Bridge):又叫“Point to Point”,是用于连接两个不同的局域网,桥接两端的无线AP只与另一端的AP沟通,不接受其它无线网络设备的连接。 例如一个公司的两栋大楼的局域网要通过有线连接到一起存在困难,就可以用无线桥接方式来解决。 桥接模式需要填写对方AP的BSSID,本机AP的SSID则被屏蔽,只是作为中继模式的SSID的扩展形式。 中继(Repeater):又叫“LAN”,其目的是扩大无线网络的覆盖范围,通过在一个无线网络覆盖范围的边缘增加无线AP,达到扩大无线网络覆盖范围的目的。 中继模式和桥接模式最大的区别是,中继模式中的AP除了接受其他AP的信号,还会接受其他无线网络设备的连接。 中继模式也需要填写所需要连接AP的BSSID,本机AP作为核心,其他的AP只是作为中继的一个扩展形式。 三、实际设置我家是一台华硕N11+,另一台是TP-Link WR340G,虽然后一台比较落后,不过还是有Bridge功能的。 设置的关键就是要保持关键参数一致。 1、主AP设置:选择一台性能较好的作为主AP,这里选择N11+,由于WR340G是11g的路由器,且Bridge连接只支持无线WEP加密,所以首先需要把N11+的网络模式更改为“11g only”(使用11 b/g/n混合模式应该也可以,但是我的始终链接不成功,不得已改了)加密模式更改为“共享(Shared)WEP方式”最后在WDS中设置如图2、副AP设置:参照图片设置,最重要的是要填写和主AP相同的设置。 最后确认完就OK了。 提醒一下哦~两个AP,最好是主AP开启DHCP功能,副AP关闭,以防冲突!----------------------------------无线路由器WDS配置WDS的定义无线分布式系统WDS(Wireless Distribution System),无线分布式系统:是建构在HFSS或DSSS底下,可让基地台与基地台间得以沟通,比较不同的是有WDS的功能是可当无线网路的中继器,且可多台基地台对一台,目前有许多无线基台都有WDS。 WDS把有线网路的资料,透过无线网路当中继架构来传送,借此可将网路资料传送到另外一个无线网路环境,或者是另外一个有 线网路。 因为透过无线网路形成虚拟的网路线,所以有人称为这是无线网路桥接功能。 严格说起来,无线网路桥接功能通常是指的是 一对一,但是WDS架构可以做到一对多,并且桥接的对象可以是无线网路卡或者是有线系统。 所以WDS最少要有两台同功能的AP,最多数量则要看厂商设计的架构来决定WDS作用扩展无线网络,跨越距离阻隔随着无线网络的普及,无线设备的单品覆盖范围在很多场合下往往不能满足人们的需求,如何实现多个无线网络的连接、有效并且经济的扩展无线网络,是急需解决的问题,WDS技术的出现简单而有效的解决了这一问题。 WDS可以把多个无线网络相互联结构成一个整体网络,从而实现扩展无线网络的作用。 简单来说,WDS可以使无线路由器或无线AP通过无线进行桥接,从而将无线信号向更广的范围延伸,并且不会影响无线路由器或无线AP原有的无线覆盖功能。 提供简单、灵活的全新无线组网方式WDS为用户提供了一种简单、灵活的全新无线组网方式,它改变了原有无线应用的单一模式,可同时提供无线信号覆盖和无线桥接两种功能。 在面积比较大的无线组网环境下,选择无线WDS解决方案,可以在本区域内做到无线信号覆盖同时又能桥接远端支持WDS的同类设备,从而大大提高了整个网络结构的灵活性和便捷性,使无线网络的搭建可以尽可能少的选购无线设备,达到低成本扩展无线网络的效果WDS应用环境一面积宽广的办公楼层或大户型家庭无线组网应用二多楼层间的无线组网应用三多栋楼房之间的无线组网应用WDS设备的选择 ①功率决定了天线辐射的远近,优选功率较大的AP或无线路由器可获得更远连接。 ②优选具有可拆卸的天线,可换装高增益天线的AP或无线桥接路由器以实现远距离的信号覆盖。 市场上有多种不同增益的天线选择和不同长度的馈线选择,可将天线安置于窗外,可大大方便用户较远距离的桥接组网。 ③最好选用同一厂家的AP或无线桥接路由器搭配使用,以保证最佳兼容性。 ④为了使天线的覆盖范围和吞吐量最优化,可注意以下几点:一些物体可能会部分或完全吸收信号,或者反射它们,衍射它们,或者让它们完全无法通过,可消除和注意避开设备直视间的障碍物;消除或避开干扰,如微波炉、手机、2.4GHz无绳电话和复印机等等都是主要干扰源,金属和水、人体亦趋向于吸收和反射无线信号,木头和玻璃虽可让信号通过,但也会弱化它们;多数无线路由器标配的全向天线趋向于将信号从其向四周水平的发射,而向上或向下发射的信号强度则偏弱。 ⑤安置于外部的天线要注意防雷和避雷,雷雨天气可拨下连接线,以免雷击造成网络设备损坏WDS设备配置注意事项设备选择:组建WDS网络的无线路由器或AP都要支持WDS功能,并且为达到最好的兼容性,请选择同一品牌的无线产品配套使用。 频段设置:组建WDS网络的无线路由器或AP所选择的无线频段必须相同,一般情况下,路由器或AP的频段是“自动选择”,建议手动设置以保证频段相同。 SSID设置:组建WDS网络的无线路由器或AP所设置的SSID可以不同,此时客户端在此网络中不能实现无线漫游,要想实现无线漫游需设置相同的SSID。 无线安全设置:组建WDS网络的无线路由器或AP在安全设置中所设置的密码必须相同,但安全机制可以不同。 当安全机制设置不同时,客户端在此网络将不能实现无线漫游,要想实现无线漫游需设置相同的安全机制目前市场上主流的11N产品,如下 :IPCOM提出了三种WDS解决方案无线分布式系统,有三种模式:Lazy、Bridge、Repeater。 Lazy:在该模式下,对端路由器必须为Bridge模式或Repeater模式且需填入您的路由器MAC地址Bridge:在该模式下,对端路由器必须为Lazy模式或Repeater模式,把对端MAC手动添加到AP MAC地址表中或通过扫描选择。 Repeater:在该模式下,对端路由器可以为Lazy模式、Bridge模式或单客户端,把对端MAC手动添加到AP MAC地址表中或通过扫描选择。 打造超强的WDS兼容性,向下完全兼容54M的无线路由器,,和54M的无线路由器的WDS功能,做到完美结合,环境一:主路由设为LAZY模式 第二个路由器设为Repeater模式。 注意事项一指定第一个无线路由器的信道为6两个无线路由器的信道必须一致.二两个无线路由器的IP地址不得冲突.第三配置WDS时,要注意,如果要用到无线WDS中的扫描功能,一定要用网线连接到路由器.默认情况下无线路由器扫描信号时会从1信道至13信道,此时无线会出现掉线的现象如下设置第一台无线路由器模式为LAZY模式,无线SSID为IPCOM IP 192.168.0.1信道为6将第一个无线路由器的WDS模式修改为LAZY模式配置第二个无线路由器, 将本机IP指定为192.168.0.3 修改第二个无线IP地址为192.168.0.2将第二个无线路由器的SSID为TENDA2 信道指定为6关闭第二个无线路由器的DHCP服务,所有IP地址均由第一个无线路由器进行分配开启第二个无线路由器的WDS中继模式选取你要连接的TENDA1无线信号,保存设置后重启无线路由器如下图所示,电脑直接连接在第二台无线路由器上,能PING通第一台无线路由器注意事项Bridge 模式下面无线功能不可用,启用此模式后,无线网卡查找不到此无线信号无线路由器WDS功能介绍WDS(Wireless Distribution System):无线分布式系统,是一个在IEEE 802.11网络中多个无线访问点通过无线互连的系统。 它允许将无线网络通过多个访问点进行扩展,而不像以前一样无线访问点要通过有线进行连接。 这种可扩展性能,使无线网络具有更大的传输距离和覆盖范围。 在TP-LINK无线路由器上通过无线网络桥接功能来实现WDS。 在无线网络成为家庭宽带接入的最佳解决方案的同时,由于房屋基本都是钢筋混凝土结构,并且格局复杂多样,环境对无线信号的衰减严重。 所以使用一个无线AP进行无线网络覆盖时,会存在信号差,数据传输速率达不到用户需求,甚至存在信号盲点的问题。 为了增加无线网络的覆盖范围,增加远距离无线传输速率,使较远处能够方便快捷地使用无线来上网冲浪,这样就需要用到我们无线路由器的WDS功能。 如上图,住在同一栋楼的住户B、C、D希望通过A家的ADSL宽带无线上网,但是B、C、D家中只有部分区域信号较好,其它区域信号弱或者根本就搜不到信号,怎么办?在B、C、D家中各增加一台TP-LINK无线路由器,通过无线桥接功能就可以实现整个区域的完美覆盖、消除盲点。 不只是家庭,在多办公楼层、居民小区、复式家庭等环境同样可以实现无线覆盖。 配置指导:约定: 住户A、B、C、D家中的无线路由器依次标记为无线路由器A、无线路由器B、无线路由器C、无线路由器D。 IP地址192.168.1.X中X的范围为2到254之间的任何数字,但是所有电脑和无线路由器的IP地址的最后一位不能相同。 配置连接电脑的IP地址等参数为【IP:192.168.1.X 掩码:255.255.255.0 网关:192.168.1.1 DNS:咨询服务商】; 配置无线路由器A。 启用“无线参数”的Bridge功能,写入无线路由器B、C、D的MAC地址(MAC地址可从设备背板标贴上查看),并根据个人需求修改SSID和频段; 在网络参数—WAN口设置处,设置无线路由器A上网。 配置无线路由器B、C、D。 禁用DHCP服务器; 修改LAN口IP地址为192.168.1.X(各设备IP不同);启用“无线参数”的Bridge功能,写入无线路由器A的MAC地址,修改SSID、调整频段与无线路由器A一致;
数据库中的SQL Server代理启动不了,会出现“未将对象引用设置到对象的实例。”

一、网络上的一般说法1、ViewState 对象为Null。 2、DateSet 空。 3、sql语句或Datebase的原因导致DataReader空。 4、声明字符串变量时未赋空值就应用变量。 5、未用new初始化对象。 6、session对象为空。 7、对控件赋文本值时,值不存在。 8、使用()时,所获取的对象不存在,或在值为空时未赋初始值。 9、使用FindControl时,控件不存在却没有做预处理。 10、重复定义造成未将对象引用设置到对象的实例错误. 二、(1)所设置的变量为空值或没有取到值,一般出现在传递参数的时候出现这个问题,也会在使用DataGrid或gridview或datalist等数据控件时出现.(2)控件名称与codebehind里面的没有对应(3)未用new初始化对象(4)在程序中所引用的控件不存在解决方法:(1)使用捕捉错误,或直接用()输出所取的变量值(2)查看代码中是否存在未初始化的变量三、 未将对象引用设置到对象的实例 在使用VS2003开发 程序时候 有时候操作 SqlConnection对象的Open()方法时候会出现未将对象引用设置到对象的实例。 说明: 执行当前 Web 请求期间,出现未处理的异常。 请检查堆栈跟踪信息,以了解有关该错误以及代码中导致错误的出处的详细信息。 异常详细信息: : 未将对象引用设置到对象的实例。 源错误: 。 。 。 。 ();......跟踪调试也肯定可以确定 对conn进行new 操作 但是程序经常在这个地方报错,但是有时候重启服务器或者重启IIS有能正常使用了。 怎么调试也找不到问题那么这个时候可能是 你本机上安装的 FRAMEEWORK 框架有问题,可能没有没有安装SP1.1补丁需要打NET FRAMEEWORK1.1 SP1的补丁,到微软官方网站下载安装后就好了。 四、一般出现NullReferenceException异常的我个人总结有以下情况:1、对象所在的命名空间没有引用2、对象没有实例化3、出现异常,实例化失败对象为 null 五、IIS 扛不住的时候,也会出现上面的错误。 当应用程序的用户访问量超过它能承受的范围之后,就会出错。 改善你的程序,使用缓存,尽量减少与数据库交互的次数。 六、我碰到的问题是,无意重置了DataSet引用,后出现这个问题,请大家好好查查自己的代码,是不是在其他地方重新引用了,在我的程序中DataSet被设置成全局对象。 七、当你发现所有的方法不行时,打上的补丁八、我出现这个错误,仅仅因为网站里面DAL的dll文件失效,业务层实例化不了IDAL里面的对象 但也浪费了一下午的时间在调代码上九、为每个可疑的地方添加监视,起初以为是sql语句写错了,查了几遍,换用sql语句还是报同样的错误。 根据google出来的结果,提到对象重定义会引起这样的结果。 根据这一提示,替换掉页面级全局对象,总算搞定了。 class DBOper{/*构造函数没有函数体 * *c#写的 一系列对数据库操作方法 * * } 最初为了省事,尽量少声明对象,只在全局声明了一个private DBOper db=new DBOper(),在不同方法里面调用该对象的方法,以避免为其定义而造成内存浪费。 后来代码重构,在编译的时候并未报错。 但是当运行的时候,就出现” NullReferenceException: 未将对象引用设置到对象的实例“。 结果就因它而搞了几个小时。 后来根据google的结果,将不同方法中使用到的DBOper对象一一重定义为局部变量(一个方法里面只定义一个DBOper对象,多次调用其方法均正常),去掉全局的private变量。 再运行的时候就正常了。 至于为什么将自定义的对象提成为class为private在不同的方法里面使用后而出现这样的问题,现在还不是很清楚.........................




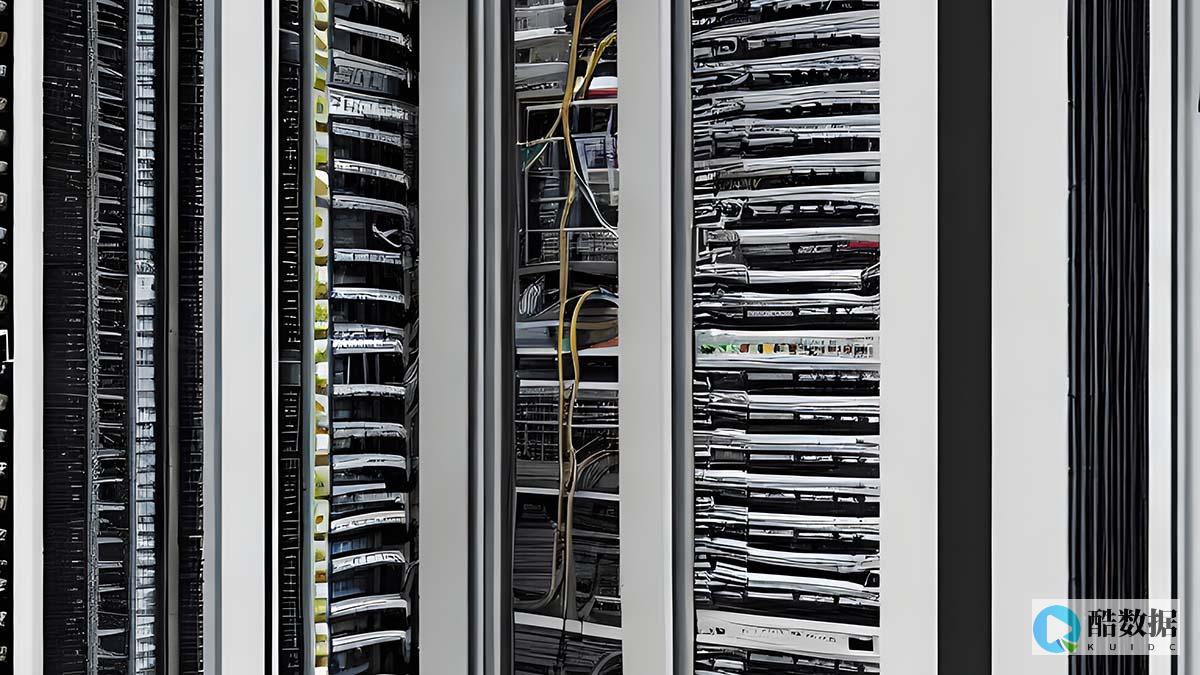

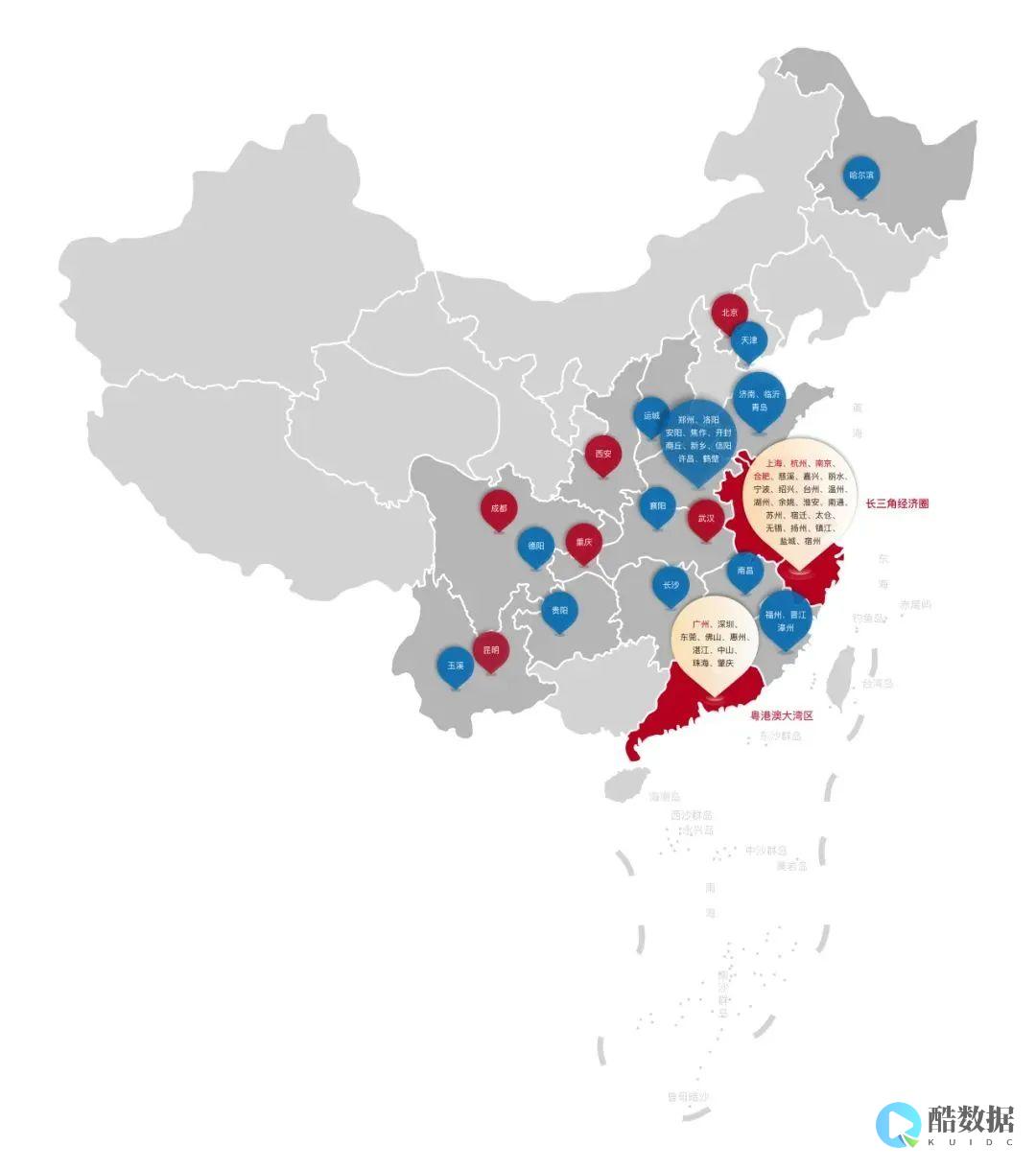






发表评论