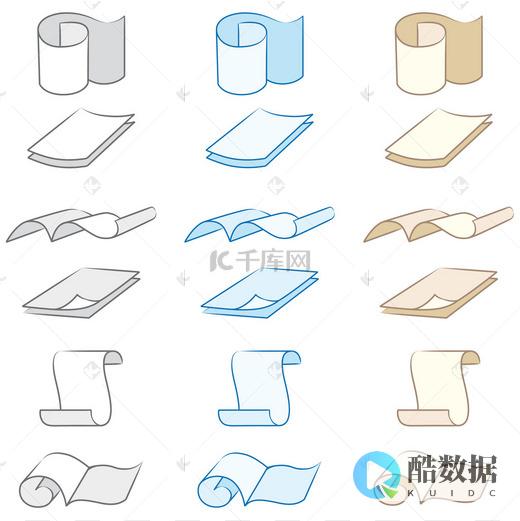
在 CentOS 8 中,逻辑卷管理(LVM)是一种强大且灵活的存储管理方法。它允许用户轻松地调整存储大小、创建快照、以及动态添加新存储设备。在这篇文章中,我们将详细介绍如何在 CentOS 8 上创建虚拟卷组。
如何配置虚拟机centos6.4上网
在VMware中新建虚拟机,在新建虚拟机向导中,选择“自定义(高级)”选项,鼠标单击“继续”按钮。 2选择VMware的版本workstation9.0(VMware版本对硬盘、内存、cpu等硬件的支持大小数量不同,选择不同版本可以看到差别;对于虚拟机的移动和复制,也要考虑VMware版本),鼠标单击“继续”按钮。 3操作系统安装从: 选择“我以后再安装操作系统”,鼠标单击“继续”按钮。 4客户机操作系统我们选择“Linux”选项,版本选择“CentOS”,鼠标单击“继续”按钮。 5在“虚拟机名称”下填写名称如“CentOS”,在“位置”下填写虚拟机保存的路径如“G:\test”,鼠标单击“继续”按钮。 6选择虚拟机处理器的个数和核数,鼠标单击“继续”按钮。 7调整虚拟机内存大小,可以输入数字,也可以用滑条调整;本教程设置内存大小为1024MB;鼠标单击“继续”按钮。 8虚拟机网络连接选择“使用网络地址翻译(NAT)”,鼠标单击“继续”按钮。 9虚拟机I/O控制器选择“SCSI控制器:LSI(逻辑)”,鼠标单击“继续”按钮。 10虚拟机磁盘选择“创建一个新的虚拟磁盘”,鼠标单击“继续”按钮。 11虚拟机磁盘接口选择“SCSI”,鼠标单击“继续”按钮。 ...在VMware中新建虚拟机,在新建虚拟机向导中,选择“自定义(高级)”选项,鼠标单击“继续”按钮。 2选择VMware的版本workstation9.0(VMware版本对硬盘、内存、cpu等硬件的支持大小数量不同,选择不同版本可以看到差别;对于虚拟机的移动和复制,也要考虑VMware版本),鼠标单击“继续”按钮。 3操作系统安装从: 选择“我以后再安装操作系统”,鼠标单击“继续”按钮。 4客户机操作系统我们选择“Linux”选项,版本选择“CentOS”,鼠标单击“继续”按钮。 5在“虚拟机名称”下填写名称如“CentOS”,在“位置”下填写虚拟机保存的路径如“G:\test”,鼠标单击“继续”按钮。 6选择虚拟机处理器的个数和核数,鼠标单击“继续”按钮。 7调整虚拟机内存大小,可以输入数字,也可以用滑条调整;本教程设置内存大小为1024MB;鼠标单击“继续”按钮。 8虚拟机网络连接选择“使用网络地址翻译(NAT)”,鼠标单击“继续”按钮。 9虚拟机I/O控制器选择“SCSI控制器:LSI(逻辑)”,鼠标单击“继续”按钮。 10虚拟机磁盘选择“创建一个新的虚拟磁盘”,鼠标单击“继续”按钮。 11虚拟机磁盘接口选择“SCSI”,鼠标单击“继续”按钮。 12设置虚拟机最大磁盘空间“20G”,用单个文件存储虚拟磁盘(在复制或移动虚拟机时文件个数少),鼠标单击“继续”按钮。 13设置虚拟机磁盘文件名称“”,鼠标单击“继续”按钮。 14在这里使用滑动条查看到我们对虚拟机的配置,确认后,鼠标单击“完成”按钮。
怎么在虚拟机中安装centos
设置安装向导 打开 WMware Workstation 8,然后选择新建虚拟机 2 新建虚拟机向导 选择 自定义(高级)(C)然后点击【下一步】按钮 3 选择虚拟机硬件兼容性 选择 workstation 8.0 然后点击【下一步】按钮 4 安装客户机操作系统 注意点:此处选择 我以后安装操作系统(S)不要选择(第二个选项)安装盘镜像文件(iso)(m),如果选择这个,则安装的时候,为Easy install 模式,很多软件安不上。 选择 我以后再安装操作系统(S) 然后点击【下一步】按钮 5 选择一个客户机操作系统 客户机操作系统 选择linux 版本(V),选择 CentOS (要安装linux版本),然后点击【下一步】按钮。 命名虚拟机 虚拟机名称:CentOS (或者CentOS6.2 自定义的名称),位置:F:\Virtual Machines\CentOS 虚拟机需要安装位置(一般将此安装在一个空白的盘符里)如F盘只做linux用。 所以安装在F盘,然后点击【下一步】按钮 处理器配置 此处不用修改,直接点【下一步】 虚拟机内存设置 此处可以自己调整,然后点【下一步】 网络内存 选择 使用桥接网络 因为我们使用虚拟机安装的。 所以选择 使用桥接网络 然后点击【下一步】按钮 选择 I/O 控制器类型 选择磁盘 选择 创建一个新的虚拟磁盘 然后点击【下一步】按钮 选择磁盘类型 选择 SCSI(推荐) 然后点击【下一步】按钮 指定磁盘容量 分配磁盘大小 默认为20GB,然后选择 虚拟磁盘拆分成多个文件 不要选中 立即分配所有的磁盘空间 然后点击【下一步】按钮 指定磁盘文件 此处不用修改,直接点【下一步】 完成 然后点击【完成】按钮 到此处 新建虚拟机向导配置完成。
如何在vmware上安装centos
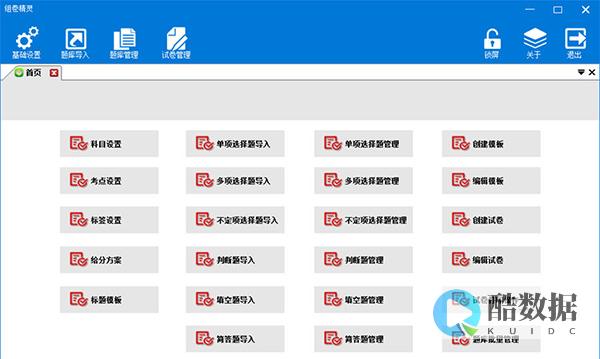
vmware 跟物理机上安装过程大同小异,只是vmware硬件是虚拟出来的,所以安装前有个硬件定义的过程。 用vmware安装系统有一个好处,就是硬件都是针对系统虚拟出来的,一般不会出现找不到硬件驱动的问题。 这里以vmware workstation pro 12 为例,当然,要事先下载好相应版本的ISO。 运行Vmware后,在文件菜单里点击新建虚拟机,一般情况选择典型安装即可。 在接下来对话框中,选择使用ISO镜像。 点击浏览按钮,定位到前边下载ISO。 选好后vmware会自动识别出CentOS版本及CPU架构。 点击一下就设置普通账号及密码。 再一步设置虚拟机名称及保存路径。 再点击下一步,设置虚拟硬盘的大小,默认20G,通常情况下也够用了,选择磁盘文件保存为单个文件,这个选项的好处就是后边使用过程不会产生磁盘文件碎片,否则会经常提醒你整理磁盘文件的。 再下一步进入,是个摘要窗口显示虚拟机的系统及硬件信息。 这里可以看默认的网络是NAT的,即虚拟是将物理作为一台路由器来使用的,如果你想让虚拟机直接连到物理网络的路由器,你可以通过点击自定义硬件按钮,在弹出窗口左边选中网络适配器,在右边选择桥接,点击关闭,再点击结束,虚拟机就开始启动,然后进入系统安装界面了。 要注意的是,系统安装完重启后会自动弹出虚拟光盘,如果安装后你还想使用安装光盘,你可以点一下Vm右下角的光盘图标,然后选择连接即可。



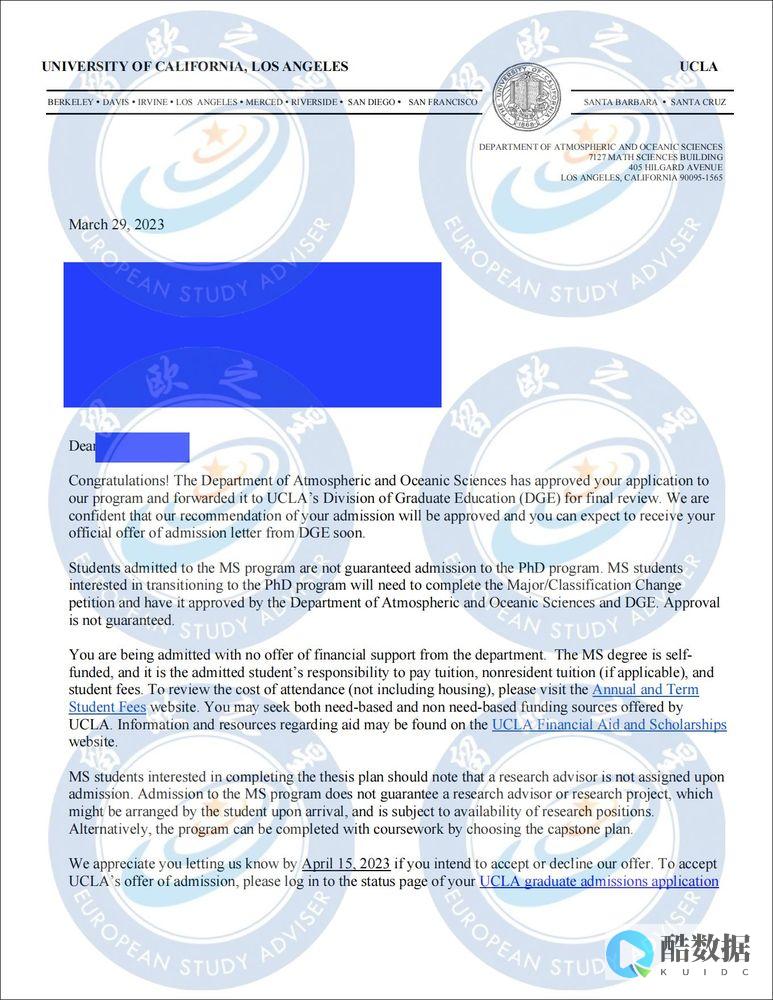

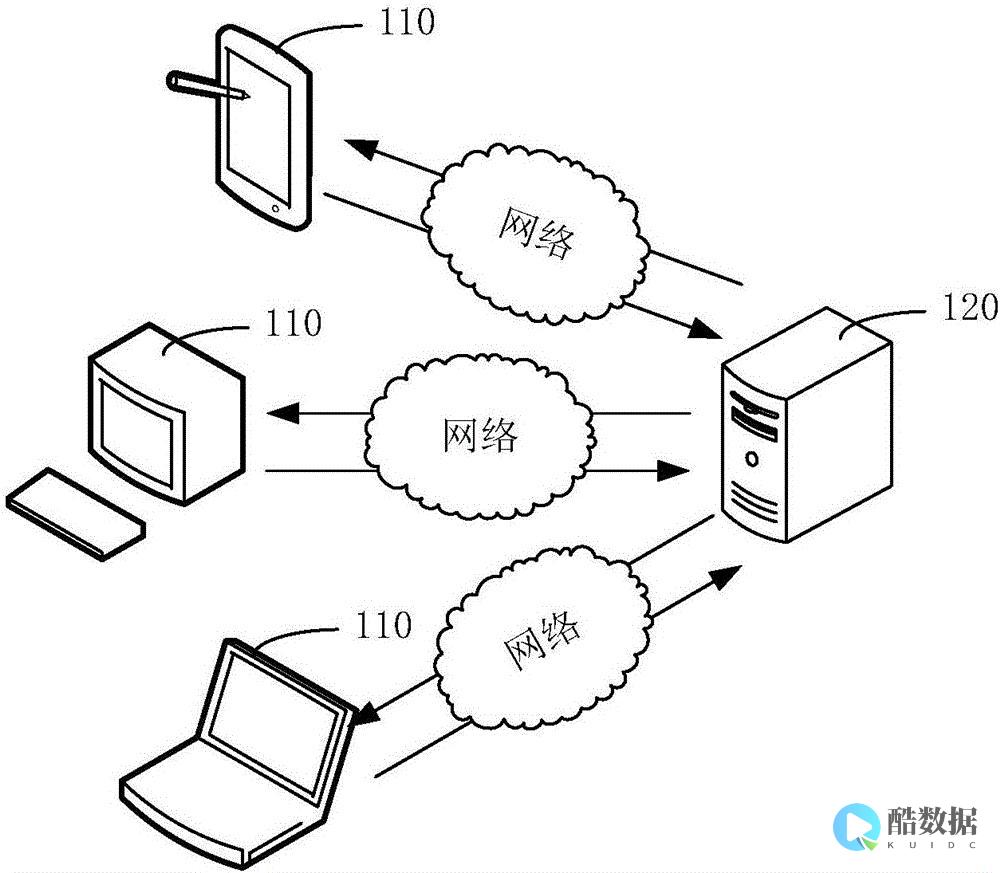

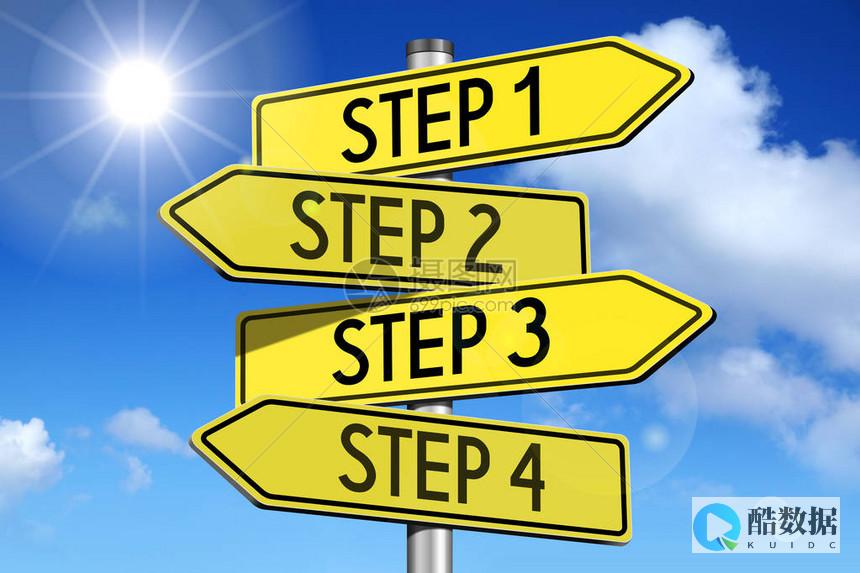

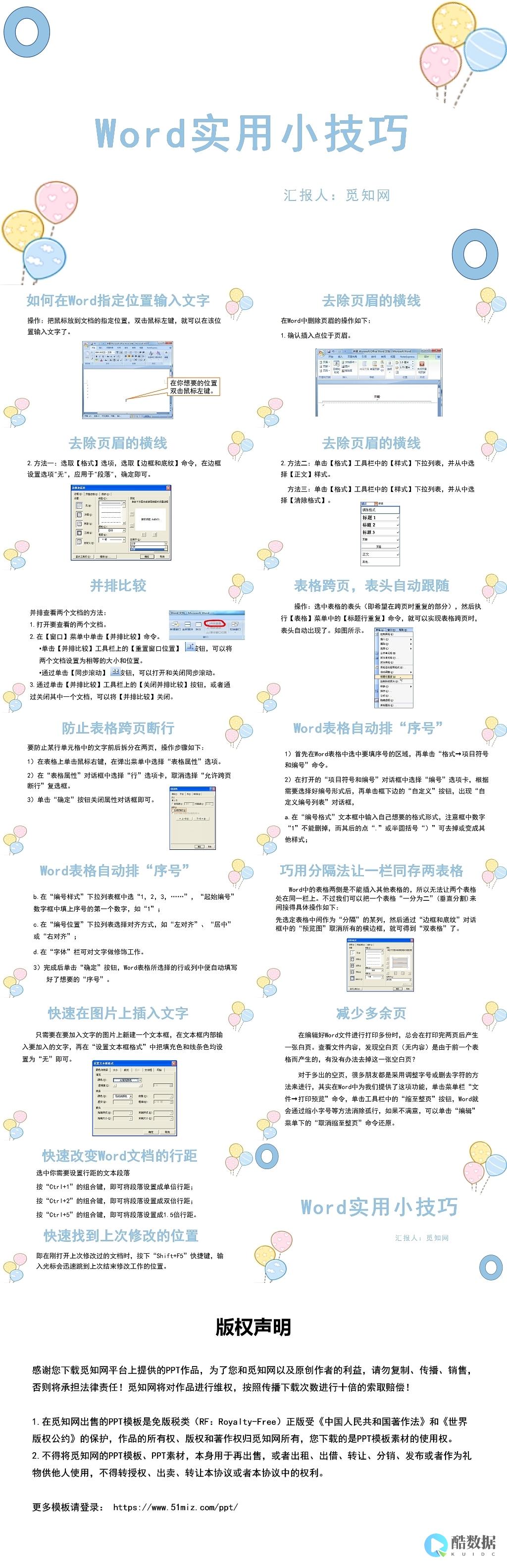



发表评论