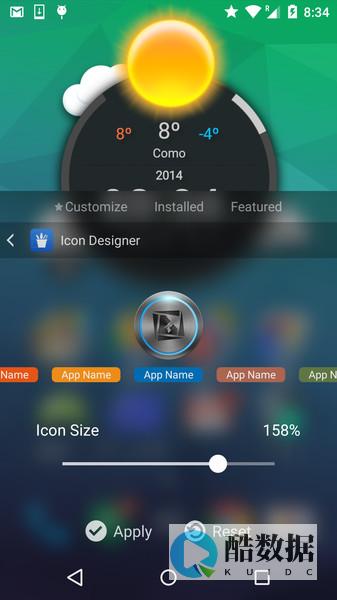

通过本指南,您已经成功在CentOS 7上安装、配置和优化了Shadowsocks服务。定期更新系统和SS软件,并使用强密码来确保服务的安全性。希望这个指南能帮助您享受高速、安全的网络体验。
Centos7 vmware Tools怎么安装
1、首先启动centos系统,进入到桌面,如下图所示:2、单击vmware的【虚拟机】菜单,选择【安装vmware tools】命令,如下图所以:3、接着centos系统会自动挂载vmwaretools,并自动打开,如下图所示:4、把其中的包复制到桌面,如下图所示:5、在桌面上右击单击,选择【open in terminal】“在终端中打开”,如下图所示:6、解压包.执行解压命令【tar -xzv -f 】,文件名较长,为防止输入错误,用【tab】键自动补全,如下图所示:7、进入到解压得到的目录中.执行命令【cd vmware-tools-distrib/ 】,如下图所示:8、执行安装.执行安装命令【sudo ./】,如下图所示:9、之后只需要一路按【enter】回车键即可,当然如果你理解每个选项的功能,也可以自定义,不过一般默认即可,当看到如下图字符显示时,表示安装完成:10、重启使vmware tools生效.执行重启命令【sudo shutdown -r now】,如下图所示:11、你可以在物理机系统和虚拟机系统之间执行复制文字、拖拽复制文件等操作了
如何安装centos7
展开全部方法/步骤第一步:在BIOS中,设置光盘引导,开机后进入安装界面。 第二步:选择安装语言,在列表的最下面,选择中文。 当然,你可以的话,也可以选择英文。 第三步:在开始安装之前,必须做一些必要的配置。 图中带有开发感叹号的需要重新设置。 请根据自己的情况选择,然后点击开始安装。 第四步:系统安装已经开始了,还有两项信息没有设置,一是root密码,二是新建新户。 第五步:安装正在进行时,我们先来设置密码。 第六步:安装完成后,重启电脑。 在做完一些必要的配置之后,系统就安装完成啦,界面很漂亮,不是吗?
虚拟机装centos Linux 7 core 怎么用
工具/原料VMwareCentOS7 的 ISO 文件方法/步骤1打开虚拟机软件“VMware”,选择“创建新的虚拟机”;2选择“自定义(高级)”选项,点击“下一步”;3在“硬件兼容性”处选择最高的版本,我这里是“Workstation 10.0”,点击“下一步”;4选择“稍后安装操作系统”,点击“下一步”;5“客户机操作系统”选择“Linux”;“版本”选择“CentOS”;点击“下一步”;6输入你喜欢的“虚拟机名称”;点击“浏览”按钮,选择虚拟机文件保存的位置;点击“下一步”;7“处理器数量”表示虚拟机使用的CPU个数,一般是1个;“每个处理器的核心数量”表示虚拟机使用的CPU是几核的;上面这两个参数请根据你的物理机实际情况进行选择,如果设置不正确会造成虚拟机卡顿、死机,我们可以使用默认参数;点击“下一步”;8接下来给虚拟机分配内存,内存越大,运行越流畅,但不能超出推荐的最大内存;9给虚拟机分配网络;如果你想在虚拟机中上网浏览网页,请选择前两种的任一种;如果你不需要在虚拟机中上网,请选择后两种的任一种;点击“下一步”;10“I/O控制器类型”“虚拟磁盘类型”“磁盘”这三个页面,我们都使用推荐的参数,点击“下一步”;11我们可以修改“磁盘大小”,这个参数在创建好虚拟机后也可以修改;点击“下一步”;12指定虚拟机磁盘文件用什么名称保存;点击“下一步”;13点击“自定义硬件”按钮;在左侧选中“CD/DVD(IDE)”选项;在右侧选中“使用 ISO 映像文件”选项;点击“浏览”按钮,选择我们提前下载好的CentOS7的ISO文件,点击右下角的“关闭”按钮;点击“确定”按钮;14在窗口中检查一遍我们的设置,如果没有问题就点击“完成”按钮;如果想修改设置,可以点击“上一步”或“自定义硬件”进行修改;15开启虚拟机电源有两种方法:1、点击工具栏上的绿色三角按钮,开启虚拟机电源;2、点击“CentOS”页面中的“开启此虚拟机”,也可以开启虚拟机电源;16启动虚拟机后,会显示如下界面;鼠标移动到虚拟机显示的区域,等鼠标变成手形时点击左键,使虚拟机获得焦点;使用键盘的上下箭头按钮,选择“Install CentOS 7”选项;使用键盘的回车键,确定选项;17按下回车键,开始安装CentOS 7;18接下来会显示语言选择界面;19在左下角的输入框里输入“ch”;选择“中文”“简体中文(中国)”;点击“继续”;接下来显示“安装信息摘要”页面;1、点击其中的每一项进行设置,也可以使用默认设置;2、其中的“软件选择”一项很重要,决定了你安装后的系统包括哪些功能,如果你使用默认值,那么系统安装后是没有图形界面的,只能像古老的DOS系统一样在命令行里敲命令;这里我们选择“GNOME 桌面”,其他选项的含义请网络或自己尝试;3、点击“开始安装”;程序会显示如图界面并开始安装;在安装的过程中,我们设置一下“ROOT 密码”,如果你设置的ROOT密码比较简单,需要按左上角的“完成”按钮两次;完成安装后,点击右下角的“重启”按钮,重启虚拟机;重启后,会显示如下启动菜单选择界面,选择第一个选项,按回车键确定。启动后,会显示“初始设置”界面;点击“许可信息”,打勾接受;点击“创建用户”,输入用户名、密码,创建一个管理员用户;点击右下角的“完成配置”按钮;接下来的这个界面,根据安装系统时的选择不同,不一定会出现;如果出现了,请选中“启用 Kdump”,点击“前进”;接下来就到了用户登录的界面了;点击用户名,输入密码,点击“登录”按钮;进入桌面后,会显示如下界面;点击“前进”按钮;选择输入法,点击“前进”;最后显示如图界面;点击“Start using CentOS Linux”按钮,安装完成了,开始使用CentOS吧!


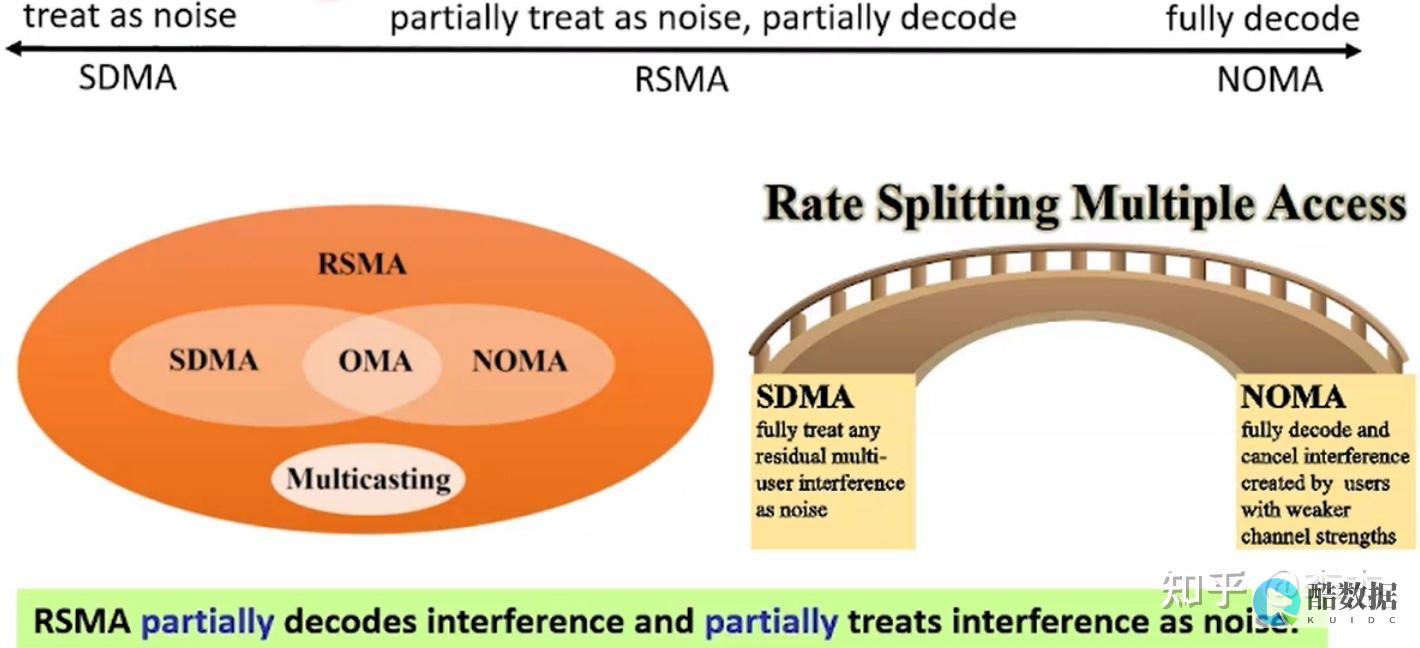


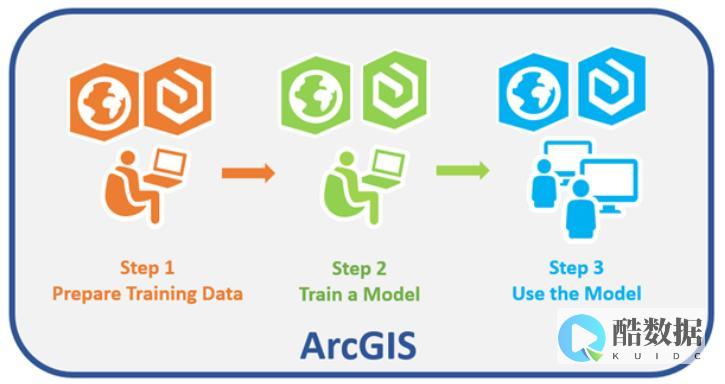


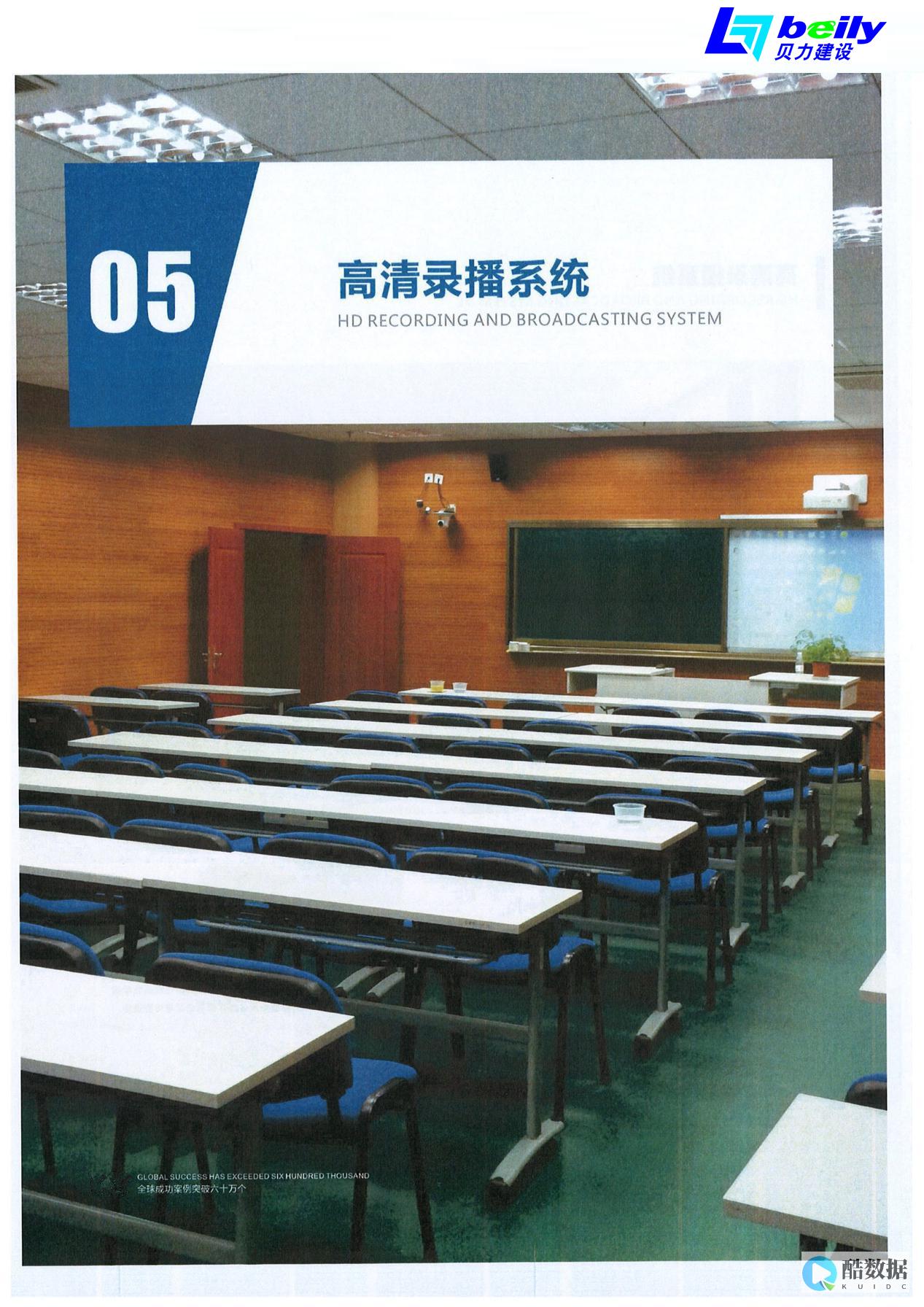
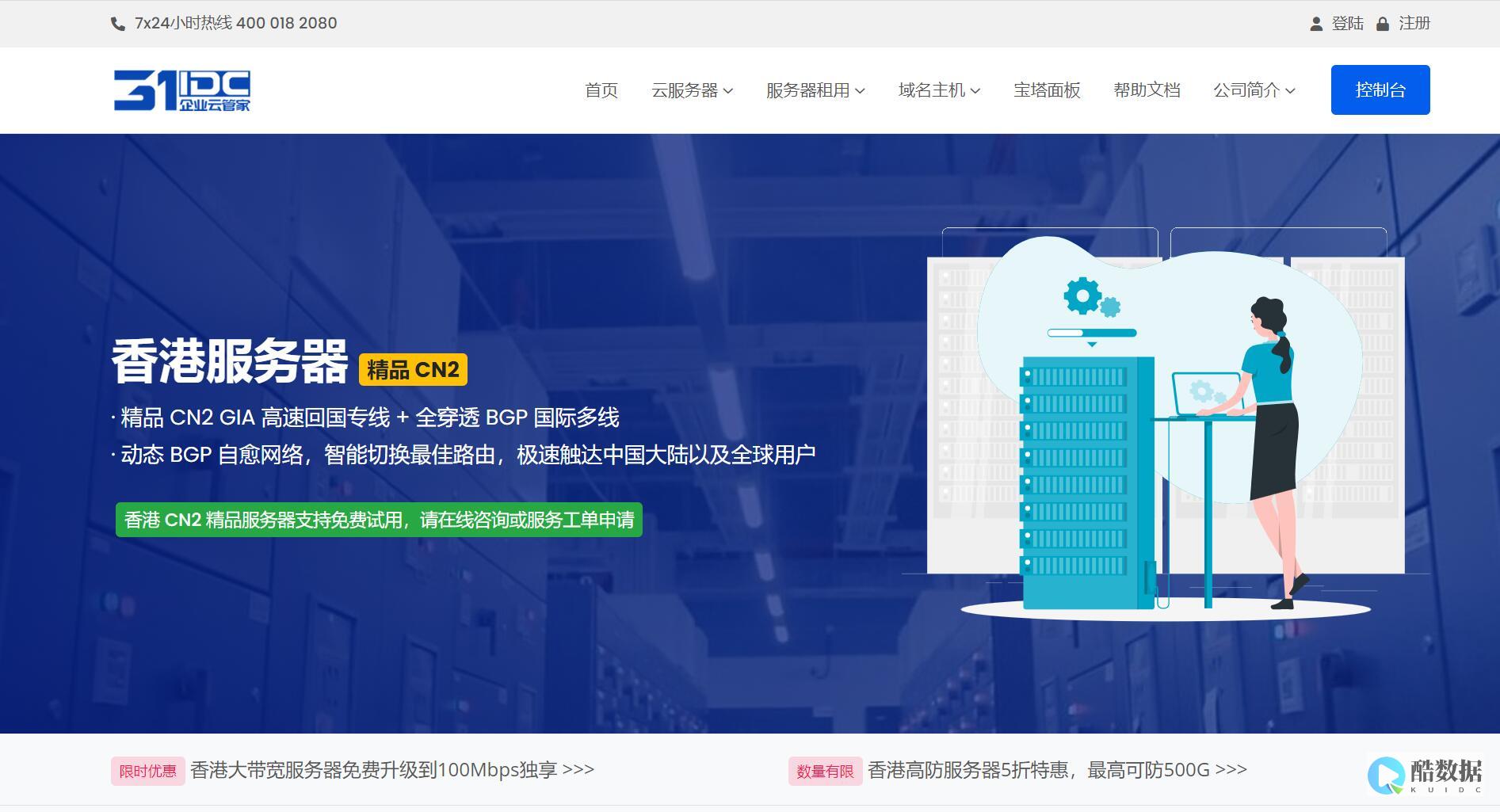



发表评论