服务器管理口装操作系统 是一个复杂而重要的过程,它涉及到多个步骤和注意事项,下面将详细介绍这一过程:
一、准备工作
1、 获取 服务器 管理口的IP地址 :可以通过查看服务器的物理标签或使用服务器提供商提供的工具(如HP iLO自检工具或Dell iDRAC工具)来获取。
2、 准备 安装介质 :可以是光盘、USB驱动器或网络远程安装所需的系统镜像文件。
3、 配置网络环境 :确保服务器已连接到网络,并且你的电脑与服务器所连接的网络在同一子网内。
二、通过服务器管理口登录服务器
1、 打开Web浏览器 :在电脑上打开一个支持Java的浏览器(如Internet Explorer、Firefox等)。
2、 输入管理口IP地址 :在浏览器的地址栏中输入服务器管理口的IP地址,然后按下回车键。
3、 登录管理界面 :根据服务器管理口的型号和厂商,在登录界面上输入正确的用户名和密码,然后点击登录按钮,不同的服务器品牌可能有不同的操作界面。

三、设置启动顺序
1、 进入BIOS设置 :在服务器重启时,按特定键(如F2、Delete等)进入BIOS设置界面。
2、 选择启动设备 :在BIOS设置界面中,找到启动选项卡,并选择合适的启动设备,通常是光驱或USB设备,如果通过网络远程安装,则需设置从网络启动。
3、 保存并退出 :在BIOS设置界面中,保存更改并退出,服务器将重新启动并从你选择的启动设备启动。
四、安装操作系统
1、 加载安装介质 :如果使用光盘或USB驱动器安装,请将安装介质插入服务器,如果通过网络远程安装,请确保系统镜像文件可通过网络访问。
2、 开始安装 :根据操作系统的安装向导,在屏幕上逐步进行安装操作,通常包括选择安装位置、分区、设置管理员密码等步骤。
3、 等待安装完成 :完成设置后,服务器将开始从镜像文件中安装操作系统,此过程可能需要一些时间,请耐心等待。
五、后续配置和管理
1、 配置网络 :安装完成后,你需要配置服务器的网络设置,包括IP地址、子网掩码、网关和DNS等。
2、 安装驱动程序 :如果需要,可以安装服务器的驱动程序,以确保所有硬件设备都能正常工作。
3、 安全设置 :为了保护服务器的安全,你应该设置强密码,并定期更新系统和软件补丁。
六、注意事项
1、 确保服务器正常连接到电源和网络 :在进行任何操作之前,请确保服务器已经连接到电源并处于正常的工作状态。

2、 检查操作系统兼容性 :确保选择的操作系统与服务器硬件兼容。
3、 备份重要数据 :在安装操作系统之前,备份重要数据并确保你有相应的恢复计划。
4、 遵循官方指南 :不同品牌和型号的服务器可能有不同的操作步骤和要求,请务必遵循官方提供的指南和文档进行操作。
以下是关于“服务器管理口装操作系统”的两个常见问题及其解答:
问题1:服务器管理口装系统时,如何设置服务器从虚拟光驱启动?
答:要设置服务器从虚拟光驱启动,请按照以下步骤操作:
确保你已经将操作系统的ISO镜像文件挂载到服务器的虚拟光驱上,这通常可以在服务器的管理界面中完成,具体步骤请参考你的服务器品牌和型号的操作手册。
重启服务器,并在启动过程中按下指定的键(如F2、Delete等)进入BIOS设置界面。
在BIOS设置界面中,找到“Boot”或“启动”选项卡。
在启动选项列表中,找到并选择“Virtual CD/DVD”或类似的选项作为首选启动设备。
保存更改并退出BIOS设置界面,服务器将重新启动并尝试从虚拟光驱中的ISO镜像文件启动。
问题2:服务器管理口装系统时,如何更改操作系统的语言设置?
答:在安装操作系统时,你可以在安装向导中选择所需的语言设置,具体步骤如下:
当安装向导提示你选择安装语言时,从下拉菜单中选择你想要的语言(如中文、英文等)。
选择完毕后,点击“下一步”或“继续”按钮继续安装过程。
在接下来的安装过程中,安装向导将使用你选择的语言显示所有的文本和消息,如果你在安装过程中需要更改语言设置,通常可以在安装向导的“语言”或“区域设置”选项中进行调整,但请注意,并非所有操作系统都支持在安装过程中更改语言设置,具体取决于你所使用的操作系统版本和类型。
以上就是关于“ 服务器管理口装操作系统 ”的问题,朋友们可以点击主页了解更多内容,希望可以够帮助大家!
如何添加服务器?
1、Windows系统打开“服务器管理器”窗口,从【开始】菜单中打开【服务器管理器】窗口、2、打开添加功能向导,单击【添加功能】,启动【添加功能向导】、3、选择功能,选中了要安装的网络服务以后,单击【下一步】按钮,通常会显示该角色的简介信息。以远程协助为例、4、统下载开始安装,单击【安装】,显示【安装进度】对话框、5、安装完成,单击关闭,安装完成,
xp系统多台电脑使用一台打印机共享怎么设置
第一步:先在连接打印机的电脑上进行设置,将打印机共享出去,告诉局域网里面的电脑,我这台电脑有一台打印机,需要打印的用户可以先访问这台电脑,通过这台电脑上的打印机进行打印。开始--打印机和传真--添加打印机第二步:弹出添加打印机对话框,选择“连接到此计算机的打印机”并点下一步,进入搜索驱动。第三步:添加打印机端口和驱动第四步:选择打印机驱动,并设置共享名,注意:这个共享名,在接下来配置客户端的时候需要用到。 设置客户使用端第一步:上面已经共享了打印机,现在就需要设置客户电脑去访问共享打印机,开始--打印机和传真--添加打印机 并点击下一步。第二步:弹出添加打印机对话框,此时选择“网络打印机”第三步:指定打印机位置,这里需要去查看刚才配置共享打印机电脑的IP地址,在指定打印机位置输入\\IP\打印共享名,第四步:设置为默认打印机,此时打印机完成设置,客户电脑可以通过此打印机进行打印文件。 注意事项
本机如何搭建asp.net环境?
这要看你的软件是采用什么模式开发的。 如果是B/S模式,即通过浏览器访问,这种情况下,只要把软件部署到一台服务器上,在服务器搭建环境,安装 IIS, ,软件是用哪个版本的框架开发的,你自己应该部署一个同样版本的框架,现在最高版本是net framework 4.0, 如果操作系统是windows server 2003,默认就安装了 v2.0的框架, 然后安装数据库软件。 如果是c/s模式的,需要在每台机器上部署环境,如果数据库是专门放在一台服务器上的,客户端机器只需要安装 框架即可了! 部署方法就和上面一样,只是不需要IIS。 晕,其实很简单,如果你的软件为桌面软件,比如说WINFORM,就是C/S的,通过浏览器(IE,FF)来使用你的软件,那么就B/S的了,这个B就是Browser的意思。


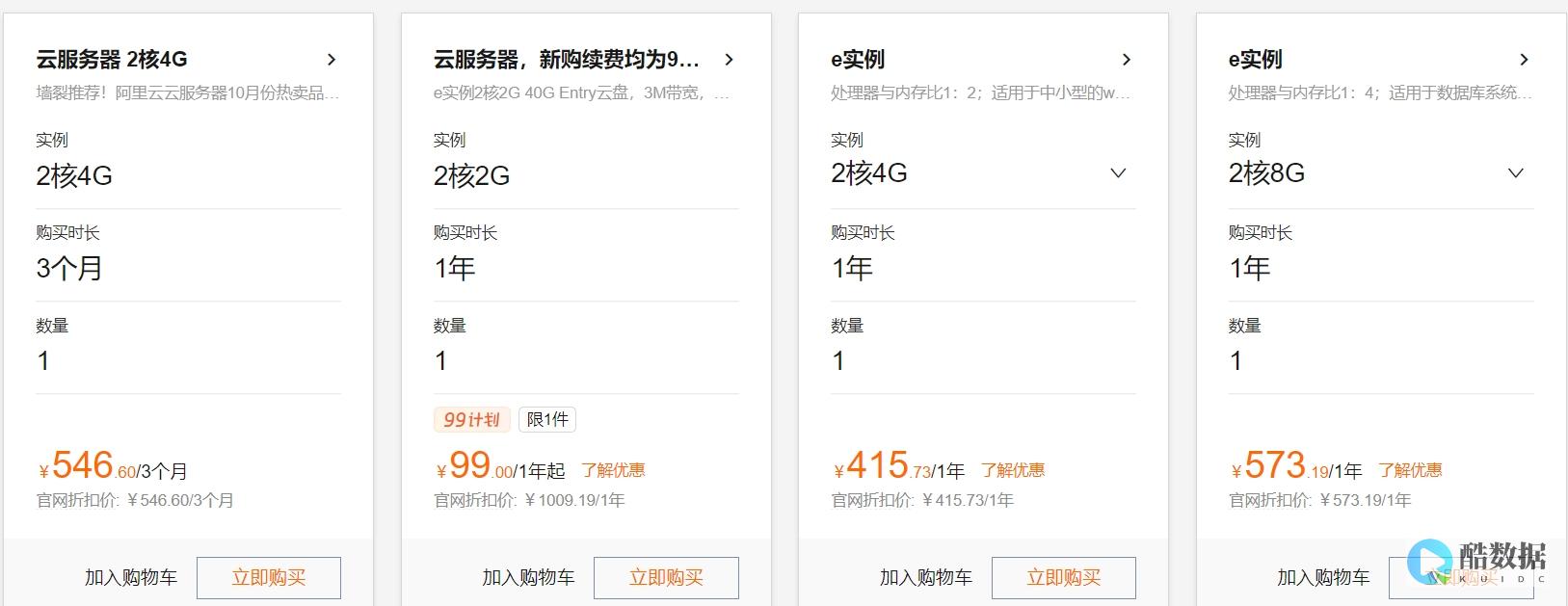


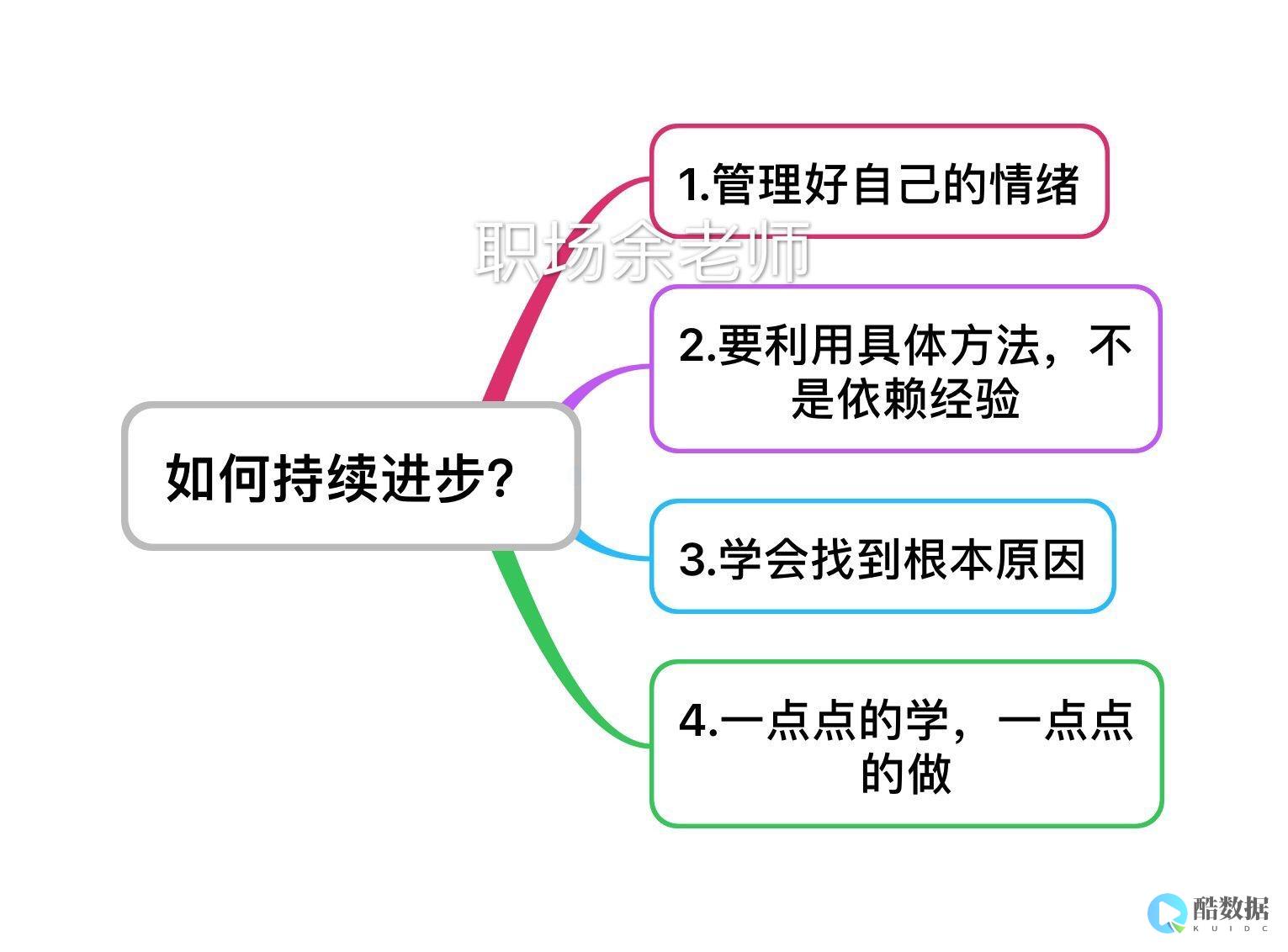







发表评论