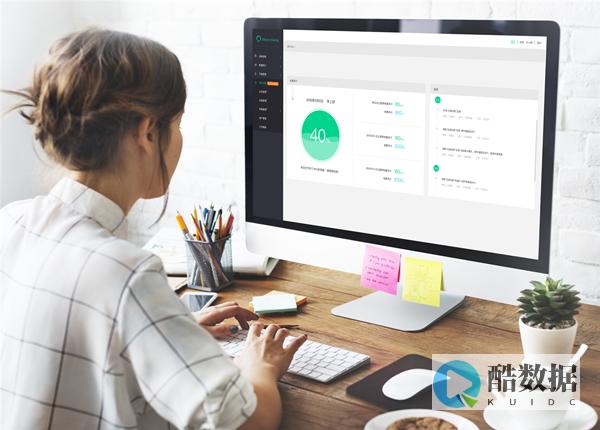
excel怎么换行—Excel换行技巧详解
摘要
详细介绍在Excel中如何进行换行操作,包括使用快捷键、文本函数、自动换行等多种方法。通过学习,读者将能够更加灵活地在Excel中进行文本换行操作,提高工作效率。
使用快捷键进行换行
在Excel中,可以使用快捷键来进行换行操作。选中需要换行的单元格,然后按下“Alt + Enter”键即可在该单元格中插入换行符。这样就能够在同一单元格内进行多行文本的输入和显示。
除了“Alt + Enter”快捷键外,还可以使用其他组合键来实现换行操作。例如,在Windows系统中,可以使用“Ctrl + Enter”来在多个选定的单元格中输入相同的数据,并在每个单元格中保留原有的换行符。
使用文本函数进行换行
除了快捷键外,还可以使用Excel提供的文本函数来进行换行操作。其中,最常用的函数包括CHAR、TEXT、和REPT等。通过这些函数的组合使用,可以实现在单元格中插入特定的换行符和文本内容,从而实现灵活的文本排版效果。
例如,可以使用CHAR(10)函数来插入换行符,实现在单元格中进行换行显示。结合TEXT函数可以对文本进行格式化处理,使得换行文本的显示效果更加美观。
自动换行设置
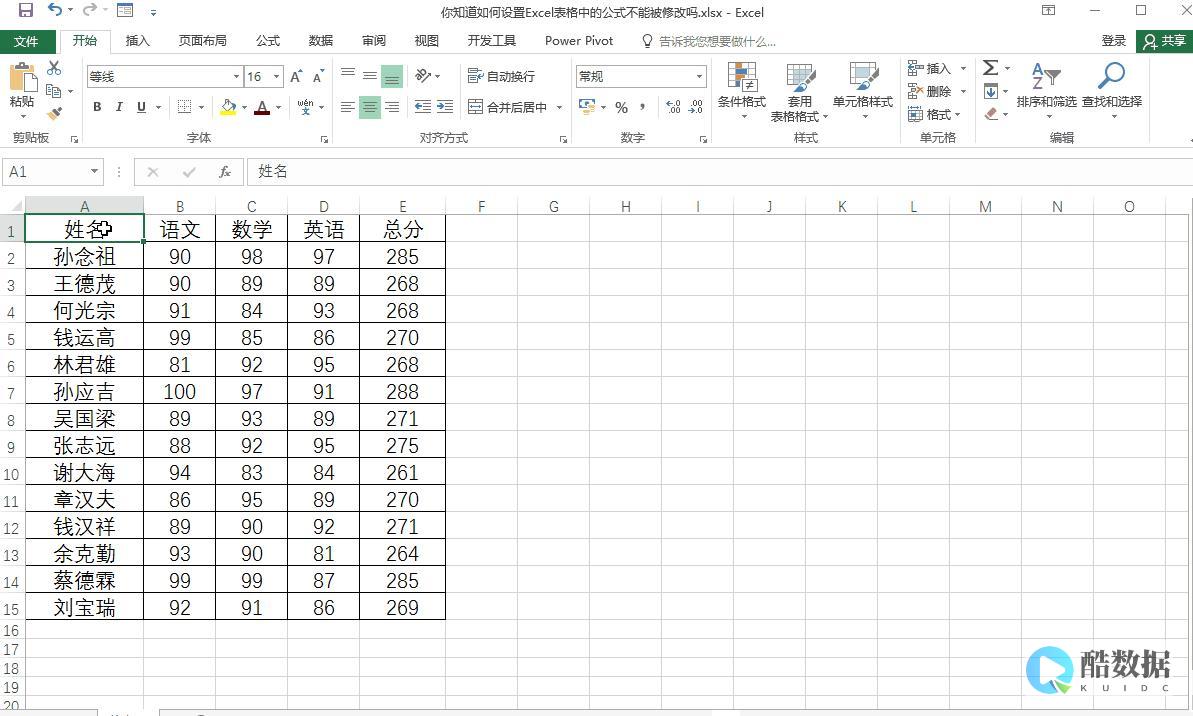
在Excel中,还可以通过自动换行功能来实现文本的自动换行显示。在需要进行自动换行的单元格中,点击“开始”菜单中的“自动换行”按钮,即可实现文本的自动换行显示。
通过设置自动换行功能,可以使得文本在单元格中自动进行换行,而无需手动输入换行符。这样不仅能够节省时间,还能够提高文本显示的美观度。
文本框中换行显示
除了在单元格中进行换行显示外,还可以使用文本框来实现更加灵活的文本排版效果。通过插入文本框,并设置其属性为自动换行,可以实现在文本框中进行自由排版和换行显示。
在文本框中进行换行显示,不仅能够方便地调整文本的位置和大小,还可以实现更加丰富多彩的文本效果。在需要进行复杂排版的情况下,使用文本框来进行换行显示是一个不错的选择。
单元格格式设置
还可以通过设置单元格的格式来实现文本的换行显示。在需要进行换行显示的单元格中,点击“开始”菜单中的“格式”按钮,选择“单元格格式”,然后在“对齐”选项卡中勾选“自动换行”,即可实现文本的自动换行显示。
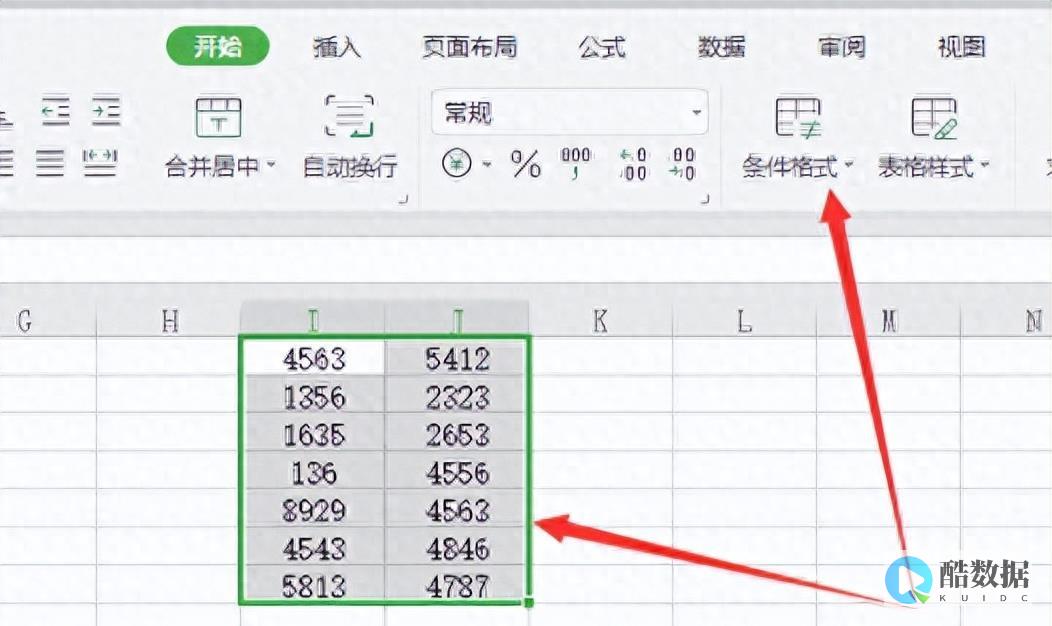
通过设置单元格格式,可以实现在指定的单元格中进行自动换行显示,而无需手动输入换行符。这样不仅能够提高工作效率,还能够使得文本显示更加清晰和美观。
总结归纳
读者可以了解到在Excel中如何进行换行操作。无论是使用快捷键、文本函数、自动换行设置,还是文本框和单元格格式设置,都能够实现灵活的文本换行效果。通过学习,读者可以更加熟练地在Excel中进行文本排版,提高工作效率。希望读者在实际工作中能够灵活运用这些技巧,使得文本显示更加清晰和美观。
excel中在同一个格子中怎么换行?
excel中在同一个格子中换行的步骤如下:我们用2010版的excel作为示范:1、首先我们要打开需要编辑的ecxel文档。 2、然后把鼠标移到需要换行的单元格,之后我们右键单击鼠标选择“设置单元格格式”。 3、在之后弹出的设置单元格格式页面中选择“对齐”选项。 4、之后我们找到“自动换行”选项,在前面的小框框打钩,点击“确定”,这样一个单元格里就能换行了。
excel 怎么换行
两种方法:1、默认换行的,即内容(在Excel里面叫字符串)到单元格的右边线时自动换行:选定——右键——设置单元格格式——对齐——文本控制:自动换行(勾选)——确定。 2、强制换行的:即输入一定内容后不到元格的右边线时强制其换行:按Alt+Enter。
怎样在excel表格单元格里换行
方法/步骤很多时候,我们会碰到在一个Excel单元格中的文字不能全部装下的情况, 比如下图中的文字,默认的单元格太小,文字不能正常显示。 我们来看下怎么解决。 方法一:假如可以通过拖放的方式,增加单元格的宽度,我们可以通过这种方法。 找到要换行的单元格,双击单元格,确认光标在单元格内要换行的位置,按住“ALT”的同时再回车,就不会跳到下一个单元格了,只是在本单元格中进行换行。 效果如下图.方法二:一、打开要换行的表格,选择要换行的单元格,点击右键,选择“设置单元格格式” 二、在弹出的对话框中,点开“对齐”选项,勾选“自动换行”,其他可以根据自己实际情况设置,最后点击“确定”保存即可。 5 三、可以看到要换行的单元格被自动换行了。

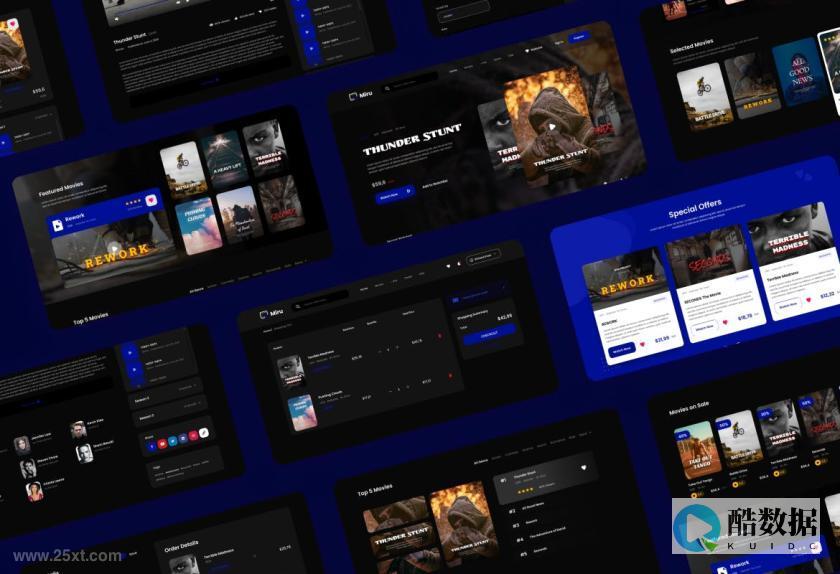






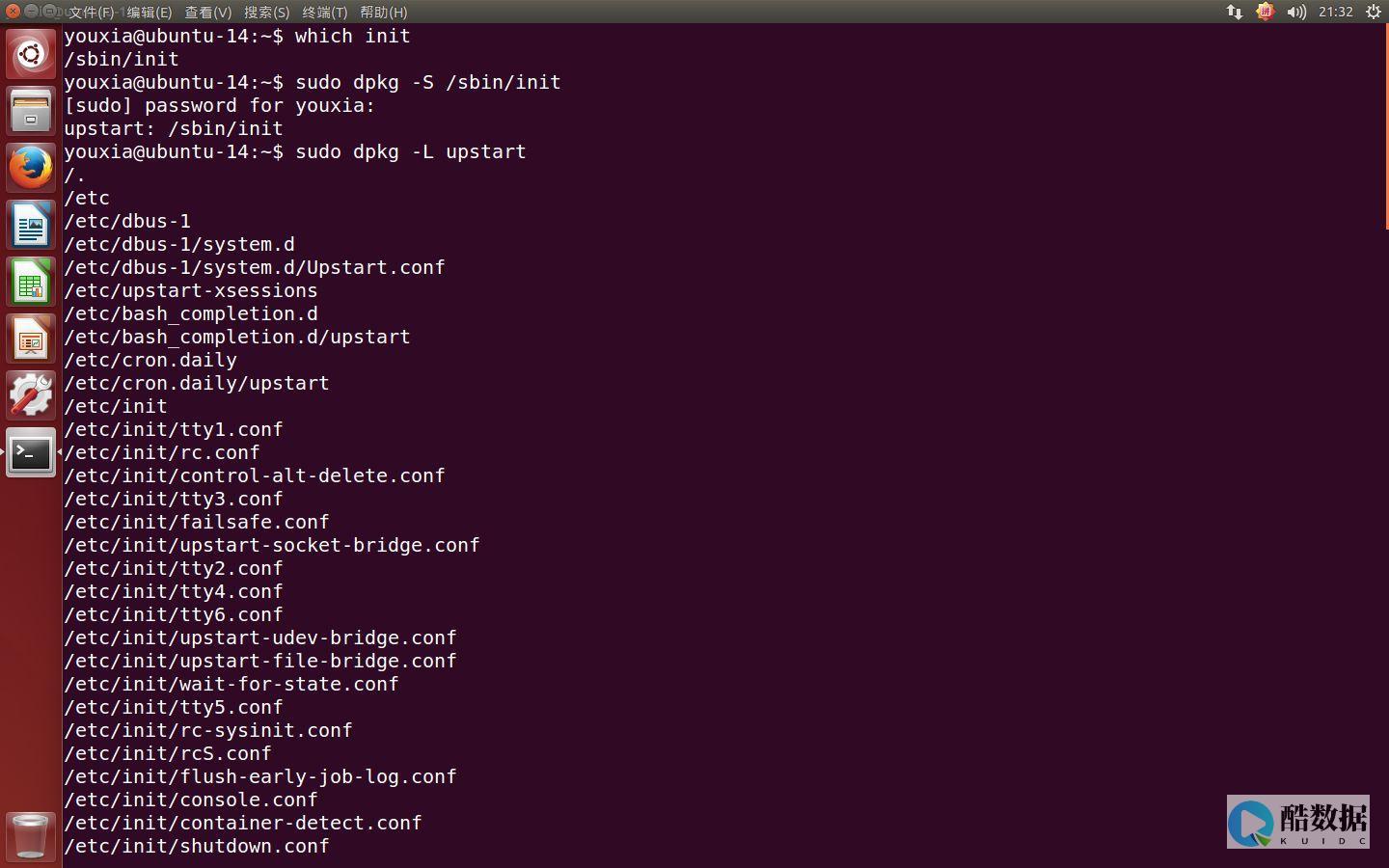


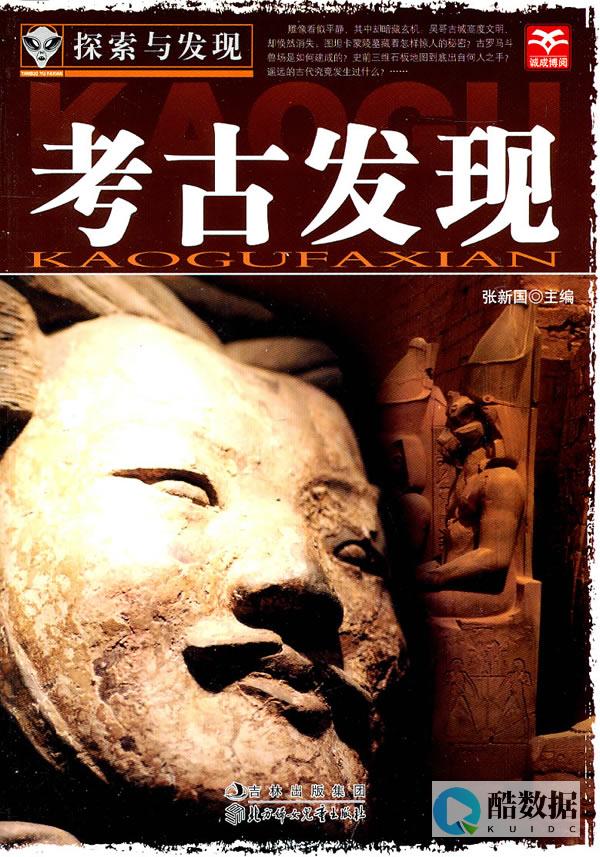

发表评论